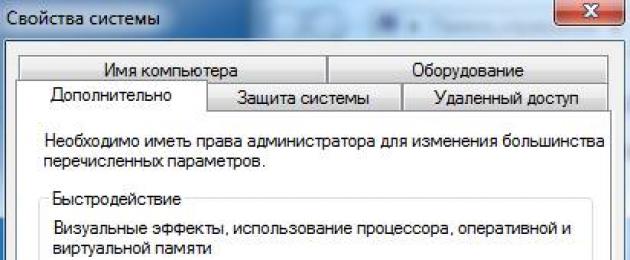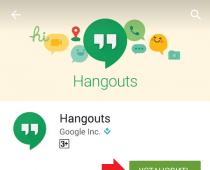Операционная система Windows 7 до сих пор является одной из лучших, разработанных компанией Майкрософт. Она поддерживает все существующие в настоящее время программы, предназначенные для платформы Windows, имеет высокое быстродействие, не требовательна к ресурсам и имеет удобный интерфейс.
Несмотря на ее нетребовательность к ресурсам, иногда наблюдается подтормаживание при работе под ее управлением. Особенно часто это случается после долгого времени ее использования без проведения профилактических работ.
Иногда причиной медленной работы бывает попытка запуска слишком требовательной к ресурсам программы, например, современной игры требующей наличия мощного видеоускорителя, или запуск большого количества вкладок в Photoshop, который требует много оперативной памяти. В этом случае программная оптимизация работы компьютера Windows 7 может немного увеличить производительность, но для серьезного ее увеличения лучше проводить обновление аппаратной части.
Как ускорить работу компьютера Windows 7 с помощью аппаратного обеспечения
Для увеличения производительности можно добавить оперативной памяти, использовать твердотельный диск, установить более мощный процессор.
Наличие проблем с уже установленным аппаратным обеспечением также может приводить к подтормаживанию. Это может быть вызвано такими причинами :
- Наличие сбойных секторов на жестком диске или в ячейках ОЗУ.
- Неисправность охлаждения процессора и всего компьютера, приводящая к перегреву оборудования и срабатыванию термальной защиты процессора, которая значительно снижает его производительность. Перегрев может быть вызван банальной запыленностью.
- Пропадание контакта у одной из ячеек памяти. Планку памяти можно просто не до конца вставить в разъем, и компьютер будет работать с меньшим количеством памяти.
- Износ жесткого диска и значительное увеличение времени доступа к нему.
Эти неисправности можно попробовать устранить без замены комплектующих, путем очистки и продувки, проверки контактов на разъемах, запуском программ проверки и восстановления секторов на жестком диске, периодической дефрагментацией диска.
Ускорение Windows 7 с помощью более рационального использования имеющихся ресурсов
В большинстве случаев можно добиться серьезного повышения производительности компьютера оптимизацией использования вычислительных ресурсов. Для этого необходимо уменьшить нагрузку на процессор, память и сократить до минимума частоту обращений к жесткому диску.
Основными причинами низкой производительности компьютера или ноутбука под управлением Windows 7 на программном уровне являются:
- Заражение вирусами, в том числе скрытыми майнерами криптовалют.
- Автозапуск ненужных для повседневного использования программ.
- Работа ненужных служб.
- Использование визуальных эффектов и других украшений, излишне загружающих ресурсы.
Очистка от вирусов
Для того, чтобы быть уверенным в отсутствии вирусов лучше всего установить операционную систему заново. При отсутствии такой возможности необходимо воспользоваться хорошим антивирусом для сканирования и очистки. Это можно сделать совершенно бесплатно, скачав пробную версию антивируса. Лучшими из них являются Нортон антивирус и Антивирус Касперского. Скачав антивирус нужно обновить его базы и запустить полное сканирование. После сканирования можно найти огромное количество вирусов, особенно, если большинство программ пиратские. При повседневном использовании можно использовать бесплатный чешский антивирус Avast Free Antivirus . Он потребляет немного ресурсов, а также имеет множество встроенных компонентов.
Загрузку процессора и памяти можно просмотреть в диспетчере задач. Но нужно понимать, что самые продвинутые вирусы умеют так прятаться и маскироваться, что их очень тяжело обнаружить. Они могут даже прекращать свою работу при просмотре диспетчера задач пользователем. Поэтому регулярная переустановка системы и использование хорошего антивируса должны стать нормой. Переустановку удобно делать с помощью образов, созданных программами типа Акронис. После инсталляции новой системы и ее оптимизации можно создать образ и использовать его в случае необходимости. Это не займет много времени и даст гарантию того, что используется чистая и оптимизированная система.
Отключение лишних украшений
Для существенного увеличения быстродействия системы можно отключить ненужные украшения . В первую очередь отключаются визуальные эффекты с помощью нажатия правой клавишей мыши на мой компьютер, где активируются свойства:
В появившейся вкладке выбирают меню дополнительно
и нажимают параметры
:
В параметрах нажимают на визуальные эффекты и активируют обеспечение наилучшего быстродействия
:
Отключение удаленного помощника
В окне свойств системы на вкладке удаленного доступа
нужно отключить возможность подключений удаленного помощника. Это бесполезная опция, только забирающая ресурсы и уменьшающая уровень безопасности.
Отключение виджетов и ненужных программ
Далее необходимо деактивировать
имеющиеся виджеты (если они есть). Кроме потребления ресурсов они создают брешь в защите. Чтобы их полностью удалить проще всего зайти в меню включения и отключения компонентов
системы и деактивировать их, а также другие ненужные компоненты. Чтобы это сделать нажимают на пуск и входят в панель управления:
На панели управления находят вкладку программ и компонентов
.
При переходе в раздел программ и компонентов появится возможность удаления установленных программ, а также включения и выключения компонентов системы. Для удаления ненужных программ
дважды кликают левой кнопкой мыши на ненужной программе и проводят ее деинсталляцию по стандартной процедуре.
Очистка от ненужных компонентов Windows
Для очистки от ненужных компонентов Windows необходимо войти в это меню в том же разделе и в появившейся вкладке деактивировать ненужные компоненты
. Нужно отключить удаленное разностное сжатие, Windows Search, платформу гаджетов, компоненты планшетного ПК, службу индексирования и другие ненужные компоненты:
Устранение ошибок на дисковом накопителе
Часто причиной медленной работы является наличие ошибок на диске
. Чтобы проверить и устранить их необходимо кликнуть правой кнопкой на диске и в появившемся окне выбрать сервис
и выполнение проверки:
Далее в выпадающем окне активируют опции проверки и восстановления
и запускают проверку.
Если выбран системный диск, то для проверки может понадобиться перезагрузка. В таком случае нажимают расписание проверки диска и перезагружаются:
Перед загрузкой операционной системы появится изображение хода проверки диска. Полная его проверка
и исправление могут занять длительное время.
Удаление ненужных программ из автозапуска
Важным элементом в очистке от ненужного хлама является проверка меню автозагрузки
. Чтобы воспользоваться штатными средствами, нажимают пуск, в строке поиска вводят msconfig и нажимают ввод:
В результате появляется меню конфигурирования системы. Здесь нужна :
Ненужные элементы автозагрузки выключают и применяют сделанные изменения:
Использование максимально возможного числа ядер при загрузке
С помощью конфигурации системы необходимо также задать количество используемых ядер при загрузке для ускорения работы компьютера или ноутбука. Это поможет немного ускорить время загрузки. Для этого переходят по вкладкам – дополнительные параметры.
И в строке «число процессоров
» выбирают, сколько ядер будет использоваться при загрузке. Лучше установить максимально возможное число:
После этого нужно будет перезагрузиться, чтобы изменения вступили в силу:
Выключение неиспользуемых служб
Очень влияет на быстродействие количество одновременно выполняемых служб. Чтобы отключить бесполезные службы, переходят в панель управления
:
В окне панели управления переходят в окно системы и безопасности
:
После этого активируют вкладку администрирование
:
В окне администрирования запускают ярлык служб
:
В меню служб внимательно проверяют, что запускается автоматически. Бесполезными для компьютера , использующегося для серфинга в сети и использующегося в домашних целях, являются такие службы:
- WindowsSearch;
- обозреватель компьютеров;
- сервер;
- рабочая станция;
- диспетчер сеансов
- диспетчера окон рабочего стола;
- служба политики диагностики;
- клиент отслеживания изменившихся связей;
- вспомогательная служба IP (при отсутствии необходимости в поддержке IPv6);
- вторичный вход в систему;
- служба регистрации ошибок;
- автономные файлы;
- служба перечислителя переносных устройств;
- диспетчер печати (если нет принтера);
- защищённое хранилище;
- удалённый реестр;
- центр обеспечения безопасности;
- служба ввода планшетного ПК;
- модуль поддержки NetBIOS через TCP/IP;
- темы;
- модуль запуска службы WindowsMediaCenter.
Еще можно деактивировать Центр автоматического обновления и фоновую интеллектуальную службу передачи . Они нужны для получения обновлений от Майкрософт, периодически их можно запускать вручную.
Для отключения
кликают дважды мышью по ненужной службе:
Затем устанавливают тип запуска
– отключено, применяют изменения. После остановки службы ее окно будет выглядеть таким образом:
Если включена боковая панель, ее тоже нужно выключить c помощью служб. С этой целью отключают процесс sidebar.exe в диспетчере.
Проверка оперативной памяти на наличие сбоев
Если в компьютере стоит сбойная планка памяти, то он некоторое время может работать со сбоями и тормозами. Для проверки необходимо в окне администрирования
запустить средство проверки памяти:
Во всплывающем окне соглашаются с перезагрузкой
и проводят проверку:
После перезагрузки появится утилиты диагностики:
В этом окне нажатием на F1
можно изменить параметры проверки, изменив количество проходов и набор тестов:
Как правило, базового набора полностью хватает для проверки. При наличии сбоев в ОЗУ, они обычно сразу проявляют себя в тесте ошибками. При наличии ошибок в оперативной памяти ее надо менять.
Настройка параметров электропитания и отключение гибридного спящего режима
Важным параметром в работе является выбор необходимой схемы питания. Если нужна максимальная производительность, то выбирают соответствующую схему электропитания. Для этого в панели управления переходят по вкладкам система и безопасность
– электропитание
и раскрывают закрытую строку дополнительных планов, где активируют схему высокой производительности:
При нажатии на настройку этой схемы можно подкорректировать оптимальные параметры
затемнения экрана, отключения экрана, перевода в спящий режим и яркости:
Кроме того, можно боле глубоко подстроить схему путем изменения дополнительных параметров:
В этих значениях необходимо выключить гибридный спящий режим, так как он занимает много дискового пространства и подтормаживает компьютер. Чтобы его полностью отключить необходимо в строке поиска при нажатии кнопки пуск набрать команду powercfg hibernate off и нажать ввод.
Это уменьшит объем занятого пространства на диске на объем установленной оперативной памяти:
Отключение Windows Aero и использование классического оформления
Стоит также отключить такую опцию, как Windows Aero. Она украшает интерфейс, но сильно потребляет ресурсы. Для этого в панели управления переходят по пути персонализация
– выбор тем
и выбирают классический вариант:
В этом окне выбирают базовую тему и цвет окна классической системы.
Включение технологии ReadyBoost
Если установлен медленный жесткий диск и мало ОЗУ, то немного ускорить работу поможет технология ReadyBoost
. Она работает при подключении USB-флеш и использовании части ее пространства для этой технологии. Чтобы ее использовать, должна быть включена служба SuperFetch
. На значке подключенной USB-флеш нажимают правой кнопкой мыши и активируют функцию. В свойствах выбирают подменю ReadyBoost, активируют использование этой опции и выбирают ползунком сколько памяти будет выделено на эту технологию. Система сама предложит
оптимальный размер. Далее применяют внесенные изменения.
Если используется твердотельный диск, итак имеющий хорошую производительность эта технология бесполезна. Система выдаст сообщение о невозможности использования:
Отключение системных звуков
Небольшой вклад в ускорение можно сделать, отключив системные звуки. В панели управления выбирают меню оборудования и звука
, а далее — строку изменения системных звуков:
Во всплывшем окне раскрывают список звуковых схем и выбирают схему без звука. Затем применяют это изменение.
Отключение индексации дисков
В операционных системах семейства Виндовс всегда по умолчанию включена индексация дисков, которая не приносит никакой пользы, но замедляет работу. Чтобы его отключить необходимо на каждом разделе
по очереди провести одинаковые действия: правой кнопкой мыши вызывают контекстное меню и деактивируют строку разрешения индексации содержимого и применяют изменения:
Может появиться ошибка в применении атрибутов, при этом просто нажимают кнопку пропустить все .
Отключение защиты программного обеспечения
Для освобождения ресурсов процессора отключают защиту программного обеспечения.
С этой целью в строке поиска набирают regedit
и нажимают ввод:
Далее переходят по пути HKLM\SYSTEM\CurrentControlSet\Services\sppsvc
, где следует установить значение Start
в 4. Это значительно уменьшит использование ресурсов процессора:
Изменение производится двойным кликом
на необходимой строке и выбором опции изменить:
Отключение контроля учетных записей
Довольно сильно забирает на себя ресурсы малополезный контроль учетных записей (UAC). Чтобы его отключить в поле поиска набирают
UAC
и нажимают ввод:
В выпавшем окне следует перевести ползунок уведомлений вниз:
Настройка файла подкачки
При малом количестве оперативной памяти компьютер неизбежно будет подтормаживать. Немного помогает в этом случае увеличение размера и перенос виртуальной памяти
на самый быстрый диск, желательно на специально выделенный раздел. Для установки оптимального размера и места для подкачки переходят в свойства системы, нажав ПКМ мой компьютер и выбрав его свойства:
Далее выбирают параметры:
Затем выбирают меню дополнительно и опцию изменения виртуальной памяти:
Далее деактивируют опцию
автоматического выбора объема и указывают точный размер. Лучше задать стабильный размер виртуальной памяти величиной не менее объема установленной оперативной памяти, а лучше в два раза больше:
Затем нажимают кнопку задать, ОК и перезагружаются.
Переход к классическому виду курсора
Небольшую прибавку в производительности может дать переход к классическому виду курсора. Чтобы его выбрать вызывают параметры мыши, для чего нажимают комбинацию клавиш
Win+R
и впечатывают туда команду control mouse
, а затем нажимают ввод. В свойствах мыши выбирают указатели и выбирают либо стандартную схему, либо отсутствие какой-либо схемы (слово нет) и применяют изменения.
Очистка от ненужных файлов
Операционная система со временем накапливает много ненужных данных. Чтобы от них избавиться необходимо нажать ПКМ на томе, который собираются очистить и на вкладке общие выбрать очистку диска
. В появившемся окне появятся данные об имеющихся лишних данных и их размере. Необходимо активировать соответствующие опции и нажать ОК. То же самое следует сделать и с вкладкой системные файлы в этом же окне:
Кроме того, можно вручную зайти в системную папку
Windows, далее в каталог Softwar
e
Distrbution
и удалить все, что находится в папке Download
и файл DataStore
.
edb
в папке Data Store. Все эти файлы являются служебными и после установки обновлений они уже не нужны.
Много ненужных данных сохраняется в папке загрузка и во временной папке пользователя.
Легкодоступна в левой колонке проводника:
Все, что находится в ней, можно удалять.
Временная папка пользователя находится по пути C:\Users\1\AppData\Local\Temp , где С – системный диск, а 1 – папка с названием имени пользователя.
Чтобы увидеть эту папку необходимо включить показ скрытых файлов. С этой целью на панели управления выбирают оформление и персонализацию
, а затем показ скрытых папок:
В появившемся окне выбирают опцию показа скрытых файлов:
Во временной папке пользователя можно удалять все:
Использование сторонних программ для очистки и оптимизации
Для очистки от бесполезного мусора можно использовать массу сторонних программ. Лучшими из них являются CCleaner
и Auslogics BoostSpeed
. Пользование ими интуитивно просто и эффективно. Последняя бесплатная версия CCleaner выглядит так:
Программа работает быстро и эффективно:
Дефрагментация данных
Жесткие диски требуется периодически дефрагментировать. Для этого правой кнопкой мыши кликают на томе, который хотят дефрагментировать и активируют кнопку дефрагментации
:
Затем выбирают нужный раздел и начинают дефрагментацию:
Ход процесса можно контролировать здесь же. При больших объемах
дефрагментирование занимает по несколько часов:
После выполнения всех вышеперечисленных действий компьютер будет работать намного быстрее. В нем гарантированно освободится много вычислительных ресурсов, которые позволят работать с большим удобством и без сбоев. Желательно сделать слепок хорошо настроенной системы программой Acronis True Image, чтобы при малейших сбоях за несколько минут восстановить идеальное состояние компьютера.
1) Удаление лишних программ из автозагрузки
В процессе загрузки компьютера происходит автоматическая загрузка и запуск всех установленных программ, находящихся в разделе автозагрузки в системе. Они Вам не мешают в большей степени, но «пожирают» некоторую часть ресурсов оперативной памяти ПК, что способствует замедлению работы системы. Чтобы убрать лишние программы из автозагрузки нужно зайти в Конфигурацию системы (Msconfig):
Пуск
– Панель управления
– Система и безопасность
– Администрирование
– Конфигурация системы
или
Пуск
- Выполнить
- набираем msconfig
или
комбинация клавиш Win+R
- набираем msconfig

В этой вкладке расположен полный список загружаемых программ, которые запускаются при запуске Windows 7. Отключаем те программы которые используются крайне редко, либо не используются совсем. Тут можно отключить программу, которая, например, при загрузке системы выдавала какую то ошибку. Из данного списка не рекомендуется отключать автозапуск Вашего антивируса, т.к при следующей перезагрузке он может просто не запуститься.
Так же отключить Авотозапуск можно через :
Пуск
- Выполнить
- набираем regedit
или
комбинация клавиш Win+R
- набираем regedit
Автозапуск расположен в следующих ветках реестра:
HKEY_LOCAL_MACHINE\SOFTWARE\Microsoft\Windows\CurrentVersion\Run
HKEY_CURRENT_USER\Software\Microsoft\Windows\CurrentVersion\Run
Внимание ! Если Вы не знаете что такое реестр и не умеете им пользоваться, то лучше туда не лезть!
2)
Отключение не нужных или редко используемых служб, позволит немного разгрузить оперативную память, что предоставит возможность другим приложениям работать быстрее. Перед тем, как отключать какие либо службы, рекомендуется создать точку восстановления системы
на случай осложнений (особенно для не опытных пользователей):
Панель управления
-> Система
-> Защита системы
-> Создать…
После создания точки восстановления, заходим в компонент Службы , который находится по пути:
Пуск
– Панель управления
– Администрирование
– Службы
.

Находим в списке нужную службу, кликаем по ней 2 раза левой кнопкой мышки. Если она запущена жмем в кнопку Остановить , а затем выбираем Тип запуска – Отключена .
Вот список служб, в большинстве случаев не используемых в домашних условиях:
Windows CardSpace
Windows Search
Автономные файлы
Агент защиты сетевого доступа
Адаптивная регулировка яркости
Архивация Windows
Вспомогательная служба IP
Вторичный вход в систему
Группировка сетевых участников
Дефрагментация диска
Диспетчер автоматический подключений удаленного доступа
Диспетчер печати (если нет принтеров)
Диспетчер подключений удаленного доступа (если нет VPN)
Диспетчер удостоверения сетевых участников
Журналы и оповещения производительности
Защитник Windows (?)
Защищенное хранилище
Настройка сервера удаленных рабочих столов
Политика удаления смарт-карт
Прослушиватель домашней группы
Сборщик событий Windows
Сетевой вход в систему
Служба ввода планшетного ПК
Служба загрузки изображений Windows (WIA) (если нет сканера или фотика)
Служба планировщика Windows Media Center
Смарт-карта
Узел системы диагностики
Узел службы диагностики
Факс
Хост библиотеки счетчика производительности
Центр обеспечения безопасности
Центр обновления Windows
3)
По желанию можно отключить все визуальные эффекты, но рекомендуется оставить пункт Использование стилей отображения для окон и кнопок
, чтобы системы смотрелась не совсем упрощенной.
Заходим в настройки:
Пуск – Панель управления – Система
Во вкладке Дополнительно
в пункте Быстродействие
щелкаем Параметры
.

4)

Банально с одной стороны, но всё же имеет место если Ваша система Windows не защищена антивирусом, то глюки и тормоза могут возникнуть из за проникновения в компьютер вируса. Для решения этой проблемы нужно скачать и установить любой антивирус, обновить его вирусные базы и полностью просканировать систему.
5) Очистка реестра и временных файлов системы для увеличения скорости работы Windows 7
Системный Реестр представляет собой особую директорию системы Windows, представленную в виде Базы Данных, в которой хранятся следующие сведения:
Все установки и опции операционной системы
Все установленные устройства компьютера
Различные учетные записи пользователя
Набор инсталлированных приложений
Так вот со времен эта «база данных» собирает в себе ненужную, старую и не актуальную информацию о любых Ваших действиях в системе. Даже после удаления определенных программ и утилит в реестре может оставаться информация о данном софте. Впоследствии вся эта информация может негативно влиять на работоспособность компьютера, в частности на скорость работы. Наиболее простой способ очистить реестр от мусора - это установка программы для чистки реестра и временных файлов. Я рекомендую Вам Ccleaner, она бесплатная русскоязычная и отлично справляется со своими задачами.

Вдобавок после очистки у Вас удалится куча ненужного хлама и мусора, которое освободит драгоценное место на жестком диске. Скачать программу можно с .
6) Отключение Контроля учетных записей UAC (User Account Control)
Контроль учетных записей (UAC) извещает пользователя о тех или иных изменениях в системе, которые требуют прав администратора. Эта служба выводит уведомления при попытке установить новую программу, при внесении изменений в файловую систему и т.д. Это может быть полезно новичкам, но опытным пользователям зачастую мешает. Чтобы отключить вывод уведомлений от User Account Control нужно проделать следующее:
Запустить Конфигурацию системы
(msconfig
в командной строке (Пуск - выполнить))
Перейти на вкладку Сервис
и в списке найти пункт Настройка контроля учетных записей
Выделить этот пункт и нажать кнопку Запустить
.
Откроется диалог, в котором ползунком нужно отрегулировать выдачу уведомлений.

Внесенные изменения активируются после перезагрузки компьютера.
И еще один важный момент. Если Вы все таки не выключили UAC, то крайне важно при запросе повышения прав смотреть, какая программа запрашивает их. Ни в коем случае не спешите нажимать кнопку «Да». Особенно если Вы сейчас ничего не запускали, а появился запрос. А в отношении других программ - постарайтесь брать их из доверенных источников, чтобы самим не дать разрешение за запуск вредоносного программного обеспечения.
7) Настройка приоритета процессов
Для того, чтобы запущенные приложения работали быстрее, нужно задать им более высокий приоритет по сравнению с фоновыми процессами. В этом случае активным приложениям будет выделяться больше процессорного времени. По умолчании система так и настроена, но баланс между ресурсами для активный, и для фоновых процессов можно сдвинуть еще больше.
За это отвечает значение Win32PrioritySeparation
, которое лежит в ветке реестра HKEY_LOCAL_MACHINE\System\CurrentControlSet\Control\PriorityControl
.
Для открытия системного реестра – наберите «regedit» в командной строке.
По умолчанию стоит шестнадцатеричное значение – 2
(hex)
Рекомендуемое значение – 6
(hex)
Диапазон допустимых значений: от 1
до 26
(hex)
Вы можете попробовать другие значения, чтобы максимально ускорить работу Вашей системы.
Внимание : использовать значение 0 нельзя, ваш компьютер сразу же зависнет!
Кроме изменения общего баланса ресурсов процессора, можно устанавливать более высокий приоритет отдельным программам. Сделать это можно через Диспетчер задач.

8) Произвести апгрейт компьютера

В настоящее время большое распространение получили твердотельные SSD накопители, ведь при установке их в Ваш компьютер, он действительно начинает работает быстрее и дает заметный любому глазу эффект. В некоторых тестах проводимых в сравнении с обычными жесткими дисками, достигалось трехкратное увеличение скорости считывания и обработки данных на компьютере. Так что после установки SSD накопителя на Ваш компьютер или ноутбук, Вы сможете ускорить загрузку Windows в разы, плюс намного быстрее будут работать все приложения установленные в вашей системе.
Кроме замены жеского диска, можно увеличить оперативной память компьютера. Установка дополнительной оперативной памяти всегда существенно повышает производительность и ускоряет работу компьютера. Для 32-битной Windows 7 будет оптимальным 3 ГБ оперативной памяти. Для быстрой работы 64-битной Windows 7 нужно не менее 4 ГБ ОЗУ. Если вы часто редактируете видео или пользуетесь другими, жадными до памяти программами, то для повышения производительности вам потребуется еще больше оперативной памяти.
9) Отключение неиспользуемых компонентов Windows 7
Как известно, при запуске Windows загружает много служб и компонентов, что не совсем хорошо сказывается на производительности системы. Службы которые мы не используем уже выключили в пункте Отключение лишних и ненужных служб и компонентов для ускорения системы Windows 7 . Теперь нам необходимо избавиться от не нужных компонентов, тем самым освободив часть оперативной памяти. Для этого переходим:
Пуск - Панель Управления - Программы и компоненты
Выбираем пункт . Нажимаем на кнопку Включение или отключение компонентов Windows
в левой панели.

По умолчанию некоторые компоненты уже отключены, так что нам остается отключить только те, которые нам не нужны:
Internet Explorer (Для тех, кто использует альтернативные браузеры)
Telnet-сервер
Windows Search (если Вы не используете поиск в Windows)
Клиент Telnet
Клиент TFTP
Компоненты планшетного ПК
Платформа гаджетов Windows (Если не хотите загружать рабочий стол гаджетами)
Подсистема Unix-приложений
Сервер очереди сообщений Майкрософт
Служба активации Windows
Служба индексирования
Службы печати и документов (Если принтер не подключен)
После того как сняты галки остается перезагрузить компьютер
10) Использование ReadyBoost
Windows ReadyBoost – это технология поддержки повышения производительности операционной системы. Ускорение работы системы Windows 7 осуществляется за счет использования свободного места (кеширования) на подключаемом к ПК или ноутбуку (как правило, через порт USB) съемном устройстве (флешь карта, карта памяти, переносной съемный диск).
Включить эту технологию можно следующим образом: при подключении съемного носителя, будь то флешь или жесткий диск, появляется окно Автозапуск
, с различными вариантами действий. Нам нужно выбрать пункт Ускорить работу системы
, используя Windows ReadyBoost;

– в окне Свойства : Съемный диск откройте вкладку ReadyBoost ;
– система определит, сколько места можно зарезервировать на этом устройстве (если свободного места меньше, чем требуется системе, задействовать ReadyBoost не удастся, пока вы не освободите место);

Базовые настройки операционной системы Windows 7 не являются оптимальными, и поэтому замедляют скорость работы лэптопа. С помощью этого руководства вы узнаете, как ускорить ноутбук на Windows 7, используя эффективные способы оптимизации ОС.
Как ускорить работу ноутбука Windows 7
Ниже представлены семь способов, позволяющих увеличить производительность ноутбука. Вы можете выборочно использовать подходящие для вас методы, но для лучшего эффекта рекомендуется обратить внимание на каждый из них.
Воспользуйтесь службой устранения проблем с производительностью
В ОС Windows 7 встроено специальное средство, которое способно автоматически искать и устранять проблемы, связанные с производительностью. Эта служба анализирует настройки, которые замедляют работу ноутбука, и предлагает способы их исправления.
Первым, что нужно сделать для оптимизации системы – это запустить средство устранения проблем с производительностью. Для этого проделайте следующее:
- зайдите в «Панель управления»;
- в строке поиска наберите слово «неполадки», а затем выберите «Устранение неполадок»;
- найдите категорию «Система и безопасность» и выберите там «Поиск проблем производительности»;
- после этого следуйте инструкции, которая предоставит служба.
Удалите вирусы и шпионские программы
Если ноутбук медленно функционирует, то, возможно, он поражён вирусами либо шпионским программным обеспечением.
Используйте одну из известных антивирусных утилит для поиска и обезвреживания вредоносных программ. Кроме этого, в профилактических целях регулярно сканируйте систему на наличие вирусов.
Очистите ноутбук от программ, которые вы не используете
Проанализируйте все утилиты, которые установлены на вашем ноутбуке. Если какие-то из программ вы не используете, то лучшим решением будет их удаление. Особенно это касается служебных утилит, к числу которых относятся, например, разного рода сканеры, службы очистки диска и утилиты резервного копирования, которые часто автоматически включаются при запуске системы и функционируют в фоновом режиме, пожирая ресурсы.
Удалите лишние программы из автозагрузки
Как говорилось выше, некоторые утилиты способны запускаться автоматически и использовать ресурсы ноутбука, при этом часто бывает, что пользователь даже не подозревает об этом. Сделано это для того, чтобы, например, мгновенно открывать окно программы при щелчке по соответствующей иконке. Проблема в том, что это нецелесообразно, если пользователь никогда не использует данную службу.
Очистка автозагрузки от лишних программ – это ещё один эффективный способ, как ускорить ноутбук на Windows 7.
Для реализации очистки следуйте нижеизложенной инструкции:
- нажмите клавиши Win+R;
- в появившееся окно введите Msconfig и нажмите OK;
- в новом окне перейдите во вкладку «Автозагрузка»;
- просмотрите список утилит и снимите галочки с тех, которые, по вашему мнению, являются лишними;
- в завершении не забудьте нажать кнопку OK.
Произведите очистку и дефрагментацию винчестера
Ненужные файлы засоряют жёсткий диск, тем самым замедляя его взаимодействие с операционной системой. Кроме этого, со временем происходит процесс фрагментации винчестера, что также отрицательно влияет на производительность. Поэтому очистка и дефрагментация – это дополнительные методы для ускорения работы ноутбука.
Для того чтобы запустить встроенную в Windows 7 утилиту по очистке диска, сделайте следующее:
- нажмите Win+R;
- введите команду cleanmgr и щёлкните OK;
- в появившемся окне выберите диск, который следует очистить;
- после сканирования откроется другое окно, где нужно установить галочки напротив файлов, которые следует удалить, а затем нажать OK.
Для анализа жёсткого диска на фрагментированность используйте нижеприведённую инструкцию:
- нажмите кнопки Win+R и введите в появившееся окно defrag.exe;
- в новом окне нажмите на кнопку «Анализировать диск»;
- после анализа программа укажет состояние жёсткого диска и рекомендации по оптимизации;
- при необходимости запустите дефрагментацию с помощью нажатия соответствующей кнопки.
Отключите графические эффекты
Графические, или визуальные, эффекты требуют значительное количество ресурсов. Поэтому их отключение – мощное оружие при решении проблемы, как ускорить ноутбук на Windows 7.
Для отключения визуальных эффектов проделайте следующее:
- нажмите «Пуск» и в строке поиска введите фразу «визуальные эффекты»;
- щёлкните по строке «Настройка представления и производительности системы»;
- в новом окне выберите пункт «Обеспечить наилучшее быстродействие»;
- щёлкните по кнопке «Применить», а затем перезагрузите ноутбук.
Оптимизируйте электропитание
У ноутбуков существует три режима электропотребления:
- максимальное;
- сбалансированное;
- минимальное.
На максимальном электропотреблении ноутбук способен работать с повышенной производительностью, соответственно, на минимальном – с низкой производительностью. Когда батарея лэптопа садится, операционная система автоматически переключается в режим минимального электропотребления. Но проблема в том, что при подключении устройства к сети электропитания лэптоп не всегда переходит обратно на сбалансированный или максимальный режим, что, соответственно, влияет на производительность.
Для изменения режима электропитания сделайте следующее:
- запустите «Панель управления»;
- перейдите в категорию «Электропитание»;
- в открывшемся окне поставьте отметку рядом со строкой «Высокая производительность».
Здравствуйте, уважаемые гости и читатели моего блога. Сегодня речь пойдет о том, как ускорить работу Windows 7 . Многие пользователи замечают такой факт, что после прохождения определенного времени, компьютер начинает медленно работать. В такой ситуации, необязательно делать откат системы Windows 7 , или переустанавливать операционную систему . Достаточно, провести комплекс действий по о птимизации и ускорению Windows 7, некоторые из них мы с вами и разберем.
Давайте начнем с самых простых методов ускорения работы Windows 7 и закончим более сложными, как это я делал в статье об ускорении Windows XP .
- Удаляем программы из автозагрузки Windows 7.
- Частично отключаем визуальные эффекты.
- Правильно настраиваем файл подкачки.
- Используем технологию ReadyBoost.
- Удаляем ненужные программы.
- Очищаем систему от вирусов.
- Очищаем реестр Windows 7.
- Делаем дефрагментацию жесткого диска.
- Отключите ненужные службы.
- Ускоряем завершение работы Windows 7.
Удаляем программы из автозагрузки Windows 7
Первый шаг по ускорению Windows 7, начинается с ускорения запуска операционной системы. Для того, чтобы при старте Windows 7, не ждать запуска различных программ, необходимо удалить ненужные программы оттуда.
Для этого запускаем меню «Пуск» и в строке поиска набираем слово «msconfig» далее запускаем утилиту, которая появилась в результатах поиска. В открывшемся окне и удаляем ненужные программы.

В приведенном скриншоте, таких программ нет, кроме одной, так как я слежу за списком автозагрузки Windows и удаляю ненужные. Более подробно об этом процессе, можете прочитать в статье: как отключить автозапуск программ в Windows 7?
Частично отключаем визуальные эффекты для ускорения работы Windows 7
Значительно ускорить работу Windows 7, можно отключив некоторые визуальные эффекты Windows 7.
Для этого, переходим в «Панель управления» , переходим в раздел «Система» , щелкаем по ссылке . Откроется окошко «Свойства системы» и в разделе «Быстродействие» нажимаем кнопку «Параметры» . После чего, откроется окошко «Параметры быстродействия» , в котором нужно включить «Особые эффекты» , сняв галочки с некоторых пунктов в списке.

Правильно настраиваем файл подкачки
Как ускорить работу Windows 7 настроив правильно файл подкачки. Что это такое?
Файл подкачки, можно сказать продолжение оперативной памяти компьютера. Каждый компьютер имеет определенную оперативную память, при запуска программ, каждая программа занимает некоторое количество этой памяти. Если запустить одновременно большое количество процессов на компьютере, то объема оперативной памяти может не хватить. В таких ситуациях, Windows подключает файл подкачки, то есть определенный участок жесткого диска под оперативную память.
Для того, чтобы настроить файл подкачки, идем в «Панель управление», запускаем раздел «Система» , переходим по ссылке «Дополнительные параметры системы» . Откроется окошко «Свойства системы» , в пункте «Быстродействие» нажимаем на кнопку «Параметры» .
Теперь запустится окошко «Параметры быстродействия» в котором переходим во вкладку «Дополнительно» и в пункте «Виртуальная память» нажимаем кнопку «Изменить» .

После того, как запуститься окошко «Виртуальная память» , нужно настроить размер файла подкачки.

Во-первых, файл подкачки должен быть не в одном диске с операционной системой. Во-вторых, объем файла, подкачки нужно ставить, в два раза больше оперативной памяти на компьютере. У меня оперативная память на компьютере 4 Гб, поэтому я ставлю размер файла подкачки 8 Гб -8000 Мб.
Но, если вы используете ноутбук или нетбук, будет лучше, уделить место под оперативную память не с жесткого диска, а увеличить оперативную память подключив USB устройство к компьютеру, по технологии ReadyBoost.
Ускорение работы Windows 7 по технологии ReadyBoost
Сразу скажу, что заметный эффект от этого способа ускорения Windows 7, можно ждать только пользователям ноутбуков и нетбуков. Суть технологии ReadyBoost, заключается в том, что при нехватке оперативной памяти, вам ненужно докупать оперативку, а использовать простую флешку в качестве оперативной памяти.
Для этого, вставляем флешку в USB-порт, затем открываем «Мой Компьютер» и щелкнув правой кнопкой мыши на USB устройство, выбираем «Свойства» . Откроется окошко «Свойства съемного диска», в котором переходим во вкладку «ReadyBoost» . Затем включаем пункт «Предоставлять это устройство для технологии ReadyBoost» .

Дожидаемся окончания процесса, преобразования нашей флешки в ReadyBoost.
Удаляем ненужные программы в Windows 7
Одна из первых действий, которые применяются для ускорения Windows 7 – это удаление ненужных программ. Все краткосрочные и пробные версии программ, которыми заполнен компьютер при покупке. Оставляем только то, в чем действительно нуждаемся.
Для этого переходим в «Панель управления» и запускаем встроенную утилиту Windows под названием «Программы и компоненты» , затем удаляем все ненужные программы.

Однако, я советую таким образом удалять программы, так как удаление происходит не полностью, как правильно удалять программы читайте .
Очищаем систему от вирусов.
Некоторые вредоносные программы, способны стать причиной медленной работы Windows 7 и мешать его ускорению. Поэтому рекомендую, защитить операционную систему от вирусов Однако, нужно не забывать, что некоторые антивирусы, способны перегрузить систему и стать причиной медленной работы Windows 7. Если у вас нет средств, для покупки платного антивируса, тогда советую установить бесплатные версии антивирусов, например Avast Free .
Очищаем реестр Windows 7
После удаления программ с компьютера, остаются файлы и папки от удаленной программы, а также записи в системном реестре Windows. Со временем, этого мусора накапливается большое количество, в результате это снижается производительность системы. Очистив систему от такого рода мусора, можно значительно ускорить работу Windows 7.
Для этого, переходим и скачиваем программу Ccleaner по адресу: piriform.com/ccleaner/download
Устанавливаем его на компьютер, затем запускаем и нажимаем кнопку «Анализ» .

Дожидаемся завершения процесса сканирования, затем смело нажимаем на кнопку «Очистить» .
Делаем дефрагментацию жесткого диска
Если вы еще не перешли на жесткий диск нового поколения под названием «Твердый накопитель SSD «, после установки которого уже не нужно делать дефрагментацию дисков, потому что, это сократит срок его службы, а также он в этом не нуждается. То, дефрагментация дисков, остается одним из эффективных способов, для ускорения операционной системы Windows 7.
Для того, чтобы сделать дефрагментацию дисков, откройте «Мой компьютер» , щелкните правой кнопкой мыши на один из локальных дисков и в выподающем меню, выберите «Своства» . Затем перейдите во вкладку «Сервис» и в строке «Дефрагментация диска» , нажмите кнопку «Выполнить дефрагментацию» . После этого запустится встроенная утилита Windows 7 «Дефрагментация диска» , выберите локальный диск и нажмите дефрагментация.

Отключаем ненужные службы
При старте операционной системы, запускаются многочисленные службы Windows 7, среди которых есть службы, которые не нужны пользователю, однако эти службы запущены и потребляют оперативную память.
Поэтому, отключив некоторые службы Windows 7, можно добиться ускорения производительности системы в целом.
Для того, чтобы отключить некоторые службы Windows, наберите в строке поиска слово «msconfig» , и в результатах поиска появится утилита, которую нужно запустить. Запустится «Конфигурация системы» , переходим во вкладку «Службы» и отключаем некоторые ненужные службы.

Список, некоторых служб, которые, по моему мнению можно отключить:
- Информация о совместимости приложений – Отключаем эту службу смело.
- Поставщик домашних групп – это служба для создания домашней группы в локальной сети. Если вы не подключаете компьютеры в локальную сеть, то эта служба вам не нужна.
- Публикация ресурсов обнаружения функции – это используется для соединения компьютеров в локальную сеть.
- Установщик модулей Windows – Эта служба предназначена для автоматической загрузки обновлений для Windows.
- Служба политики диагностики – отключаем эту службу.
- Защита Windows – Если установлен антивирус, то отключаем стандартную защиту.
- Центр обновления Windows – если вы не загружаете обновления для Windows, то отключаем.
- Центр обеспечения безопасности – также отключаем.
Про отключение ненужных служб, отдельную стать .
Ускоряем завершение работы Windows 7
Последнее действие по ускорению Windows 7, применяется для уменьшения времени завершения работы Windows 7. Для этого, открываем меню «Пуск » и в ведите в строке поска «regedit «, запускаем утилиту появившуюся в результатах поиска.
Откроется окно «Редактор реестра» в котором, нужно перейти по адресу:
HKEY_LOCAL_MACHINE -> System -> CurrentControlSet выделите папку «Control»

И щелкнув правой кнопкой мыши, в выподающем меню, выбрать пункт «Изменить» , откроется окошко в котором, изменяем значение параметра «WaitToKillServiceTimeout» со значения 12000 (12 секунд) на 2000 (2 секунды).

На этом у меня все, по теме как ускорить работу Windows 7. Если я что-то упустил, то буду Вам признателен, если дополните мою статью своими комментариями!
Удачи! И до новых встреч на страницах моего блога.
Даже при покупке самого мощного компьютера многие сталкиваются с тем, что спустя некоторое время он начинает медленнее. Это связано напрямую с числом установленного программного обеспечения, а также наполнением жесткого диска. Именно поэтому все больше людей сталкиваются с необходимостью ускорения Windows 7. Для этого нет необходимости приобретать дополнительное оснащение, достаточно сделать несколько кликов мышью и компьютер сможет работать гораздо быстрее.
Как оптимизировать операционную систему?
- Прежде всего, необходимо устранить возможные неполадки с производительностью. Это поможет в автоматическом режиме определить и устранить имеющиеся неполадки. Будет проведена проверка на параметра, которые способны замедлить работу. Найденные параметры будут удалены автоматически. Для этого достаточно зайти в «ПУСК», после перейти в «Панель управления», где в строчке поиска нужно набрать «неполадки». После кликнуть на кнопку «Устранение неполадок». Во вкладке система и безопасность необходимо найти «Поиск проблем производительности».

Затем необходимо нажать «Далее». Большая часть программного обеспечения устанавливается по умолчанию так, что происходит их автозапуск при каждой загрузке Windows 7. Здесь можно будет убрать автоматический запуск некоторых программ.

Достаточно убрать галочку напротив каждой программы, автозапуск которой не требуется, после нажать «ОК». Чтобы ускорить Windows 7 лучше отключить SNMP-протокол, Telnet- сервер, клиентов Telnet и TFTP, пакет администрирования диспетчера Ras- подключений, службу активации Windows и индексации, службы IIS и NFS.
Можно произвести настройку отложенного запуска программ, которые необходимы для работы, после запуска основного программного обеспечения и антивирусника. Для этого достаточно установить бесплатную утилиту AnVir Task Manager. Она способна остановить запуск любой программы, который будет осуществлен только после вашего разрешения.


Данная программа поможет существенно ускорить Windows 7.
Настройка спящего режима
Каждый компьютер поддерживает возможность перехода в режим «Сон». Если в течение дня вы активно используете ПК, то необходимо произвести его настройку так, чтобы вам не приходилось постоянно выключать и включать компьютер. Теперь, если вы собираетесь отлучиться на пару часов достаточно перевести ноутбук в режим «Сон», когда он потребляет минимальное количество энергии, однако все процессы сохраняются в его памяти. В результате, когда вы снова подойдете к ПК, достаточно открыть крышку, и Windows 7 сможет загрузиться в течение пары секунд. Отличное ускорение работы операционной системы!
Достаточно зайти в «ПУСК», после перейти в раздел «Панель управления», далее в «Систему и безопасность».

Там необходимо найти раздел «Электропитание». Здесь необходимо настроить действия «При закрытии крышки», когда будет происходить питание как от батареи, так и от сети.


Поиск из узких мест
Необходимо зайти в «ПУСК», где набрать «RESMON» и нажать клавишу Enter. Это позволит запустить монитор ресурсов, после необходимо нажать просмотр сведений о работе процессора, состоянии памяти, диска.
В результате Windows 7 сможет показать процессы, которые занимают самое большое количество ресурсов ОС.

- Ускорение работы ОС можно осуществить путем настройки листа быстрого доступа. Достаточно щелкнуть правой кнопкой мышки на значок панели задач, в результате появиться меню «Jumplist». Оно позволит осуществлять быстрый доступ к любым файлам, с которыми работали недавно. Для удаления документа необходимо нажать булавку.
- Чтобы улучшить работу Windows 7 необходимо установить расположение и размер файла подкачки. Достаточно перейти в «ПУСК», после перейти в раздел «Панель управления», далее в «Систему и безопасность» и в «Систему».

Во вкладке «Дополнительные параметры системы» необходимо зайти в «Дополнительно».

В появившейся вкладке «Параметры быстродействия» необходимо снова выбрать раздел «Дополнительно».


Важно помнить, что файл подкачки не должен располагаться в томе Windows 7, его размер должен вдвое превышать размер оперативной памяти. На скриншоте видно, что файл подкачки расположен на диске Е, а ОС на диске С, его размер вдвое превышает размер оперативной памяти.


Фрагментированность данного файла способна влиять на запуск Windows 7.
- Ускорить работу ОС можно с помощью периодического удаления лишних файлов из Windows 7. Достаточно перейти в «ПУСК» -> «Все программы» -> «Стандартные» -> «Служебные» и далее в раздел «Очистка диска».

Ее запуск придется осуществить от имени администратора.
Важно: использовать чистильщики необходимо с осторожностью, в противном случае можно нарушить работу ОС.
- После данной процедуры нужно осуществить Дефрагментацию жесткого диска, которую необходимо проводить регулярно. Это повлияет на ускорение ОС. Достаточно снова перейти в служебные программы, где находится раздел «Дефрагментация диска».

Ускорение работы Windows 7 можно отнести к заветным желаниям каждого пользователя. Однако при использовании довольно простых советов каждый сможет улучшить работу своего ПК.