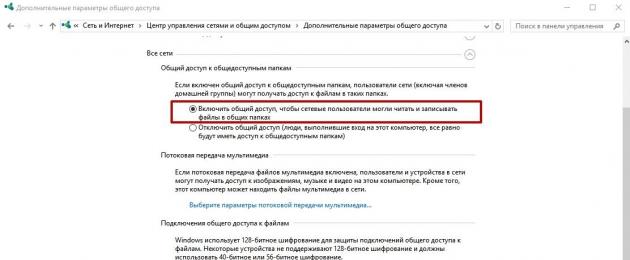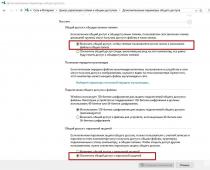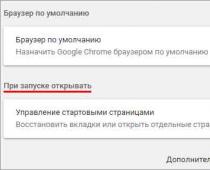Функционал домашняя группа, который доступен в Windows 10, облегчает подключение устройств к общей локальной сети даже для обычного пользователя. Поэтому, если вы собрались создать между своими компьютерами в доме общую сеть, нужно узнать, как создать домашнюю группу в Windows 10 и настроить ее.
Создание и настройка
При создании группы общедоступными будут папки, которые устанавливаются вместе с ОС Windows 10: изображения, видео, музыка, документы, принтеры и устройства (узнайте, как открыть доступ к папкам в статье «Настройка параметров папок и общего доступа к ним »). Скопируйте в них файлы, которые вы хотите открыть для других юзеров.
Перед началом процесса убедитесь, что все устройства, которые вы подключите, отвечают необходимым требованиям:
- установлена ОС не ниже Windows 7;
- они подключены к сети посредством проводной или беспроводной связи с помощью Wi-Fi роутера.
Для настройки домашней группы перейдите в панель управления .
ПКМ на меню Пуск → панель управления (включите отображение по категориям) → Сеть и интернет → Домашняя группа.
Компания Microsoft максимально упростила процесс создания сети, поэтому следуйте инструкциям. Но чтобы во время настройки не возникло проблем, проверьте свойства общего доступа и сетевого обнаружения для устройства.
- В окне «Домашняя группа» → Изменить дополнительные параметры общего доступа… → раскройте вкладку «Частная».
- Установите переключатель на пункты «Включить сетевое обнаружение» и «Включить общий доступ к файлам и принтерам».
- Откройте вкладку «Все сети» и установите переключатель на пункты «Включать общий доступ, чтобы сетевые пользователи могли читать и записывать файлы в общих папках» и «Отключить общий доступ с парольной защитой» → сохраните изменения.

В окне «Домашняя группа» нажмите «Создать домашнюю группу» → Далее → укажите папки, к которым вы открываете доступ (это стандартные папки Windows 10) → Далее.
По завершении настройки домашней сети на первом компьютере появится пароль, который понадобится для подключения других устройств. На этом процесс создания завершен.
Подключение
ПКМ на меню Пуск → панель управления (включите отображение по категориям) → Сеть и интернет → Домашняя группа → Присоединиться → Далее → откройте папки для доступа → Далее → введите пароль домашней группы → Далее → Готово.
Возможные проблемы
После обновления компьютера до Windows 10 (прочитайте, как это сделать, в статье «Как обновиться до Windows 10? ») при использовании домашней группы часто возникают проблемы: не работает общий доступ, нельзя изменить пароль, выйти из группы или создать ее. Для исправления ситуации поступите следующим образом.
- Выключите в домашней сети все компьютеры, кроме того, на котором исправляете проблему.
- Перейдите: диск с установленной ОС → Windows → ServiceProfiles → LocalService → AppData → Roaming → PeerNetworking → удалите файл idstore.sst → перезагрузите устройство.
Важно! При этом включите отображение скрытых файлов и папок, иначе директория AppData будет недоступной.
- Перейдите в окно создания домашней группы → появится значок ее создания.
- Включите все ПК и подсоединитесь к сети.
ПКМ на меню Пуск → панель управления (включите отображение по категориям) → Сеть и интернет → Домашняя группа → отобразятся настройки группы → Показать или распечатать пароль домашней группы.
Удаление
Чтобы удалить домашнюю группу, выйдете из нее.
ПКМ на меню Пуск → панель управления (включите отображение по категориям) → Сеть и интернет → Домашняя группа → Выход из домашней группы → выберите пункт «Выход из домашней группы» → подтвердите действия.
Вывод
Создание домашней группы в Windows 10 – процесс, который максимально упрощен. Следуйте инструкциям и подсказкам системы, предварительно проверив необходимые настройки. При этом доступ откроется только к общим папкам ОС. При необходимости, можно изменить домашнюю группу или выйти из нее.
Домашняя группа – это функционал операционной системы Windows, представленный в версии 7 и перекочевавший в версии-последовательницы 8.1 и 10. Появившись в числе функционала Windows 7, домашняя группа заменила собой функцию настройки общих папок для компьютеров одной локальной сети в составе Windows ХР. Домашняя группа призвана существенно облегчить процесс настройки ресурсов для общего доступа в малой сети. Так, настроить сетевое соединение и расшарить папки с файлами для публичного доступа в рамках функции домашней группы сможет даже обыватель. Для этого пользователю не нужно обладать колоссальным опытом работы с компьютерами на базе Windows. Собственно, этот процесс и рассмотрим ниже.
Итак, как настроить домашнюю группу в системе Windows?
Рассматриваются вопросы:
1. Возможности, которые открывает настройка домашней группы
Домашняя группа Windows являет собой разновидность пиринговой рабочей группы с элементами домена сети. Устройства, входящие в домашнюю группу Windows, могут открывать и воспроизводить файлы, находящиеся в папках с общим доступом. Мультимедийные файлы, размещенные на одном из компьютеров домашней группы, не обязательно копировать на другой компьютер, чтобы воспроизвести их. В числе возможностей домашней группы Windows – : компьютеры, телевизоры, смартфоны, планшеты, приставки и т.п.
Домашняя группа Windows – это также оперативный способ обмена файлами между пользователями компьютерных устройств сети. Чтобы отправить на другой компьютер локальной сети, например, документ для редактирования или исполняемый файл, его необходимо разместить в одной из папок с общим доступом, а на другом компьютере – скопировать файл на жесткий диск.
Что это за папки с общим доступом? Это папки пользовательского профиля «Изображения», «Видео», «Музыка» и при необходимости «Документы». Эти папки предустанавливаются вместе с Windows и отображаются в системном проводнике вместе с дисками и устройствами как ветки раздела «Этот компьютер».

Также все компьютеры домашней группы получают доступ к принтерам, подключенным к определенным компьютерам сети.
2. Что нужно для создания домашней группы?
Для настройки домашней группы нужно, чтобы на всех компьютерах сети – ПК и ноутбуках – была установлена версия Windows, не ниже 7, то есть, Windows 7, 8.1 и 10. Ну и, конечно же, сама локальная сеть. Это может быть сеть, объединяемая все устройства с помощью роутера (Wi-Fi роутера). Это может быть сеть посредством прямого кабеля между компьютерами. Это также может быть сеть между физическим компьютером и виртуальными машинами, которую обеспечивает гипервизор.
3. Создание домашней группы
Что же, с выгодами домашней группы разобрались, теперь приступим непосредственно к процессу настройки. Нам нужна панель управления Windows. В любой из версий Windows – 7, 8.1 или 10 – в панель управления можно попасть с помощью внутрисистемного поиска. Прямые переходы в панель управления расположены в меню «Пуск»:
В Windows 8.1 и 10 это контекстное меню на кнопке «Пуск»;


Попав в панель управления Windows любым из способов, выбираем раздел «Сеть и Интернет».


Откроется окошко создания домашней группы. Как упоминалось, процесс настройки домашней группы максимально облегчен и настроен на следование пошаговому руководству. Но это при условии, что сразу же после установки Windows были активированы сетевое обнаружение и общий доступ. В таком случае можно сразу жать кнопку «Создать домашнюю группу». Но если, например, используется Windows, с которой ранее работали другие пользователи, а также, если установлена модифицированная сборка системы, нужных для домашней группы настроек сети может не быть. Потому лучше предварительно исследовать их. Жмем «Изменить дополнительные параметры общего доступа».

Раскрываем вкладку «Частная (текущий профиль)». Чтобы домашняя группа работала, нужно активировать опции «Включить сетевое обнаружение» и «Включить общий доступ к файлам и принтерам».

Это необходимый минимум. Но мы также можем в настройку домашней группы внести некоторые коррективы для удобства работы в дальнейшем. Раскрываем вкладку «Все сети».

В самом низу активируем опцию «Отключить общий доступ с парольной защитой». Это позволит пользователям устройств сети беспрепятственно, без лишней возни с вводом пароля учетной записи пользоваться файлами в папках с общим доступом и принтером. Жмем «Сохранить изменения».

Вернувшись в окно создания домашней группы, жмем кнопку «Создать домашнюю группу».


Увидим окно настройки общего доступа для упомянутых выше папок пользовательского профиля. По умолчанию общий доступ разрешается для всех папок, кроме папки «Документы». Это можно изменить в выпадающем списке возле этой папки и также установить для нее общий доступ. Впрочем, точно так же можно и убрать общий доступ для других папок, для которых он по умолчанию установлен. Определяемся и жмем «Далее».

В следующем окошке увидим сгенерированный пароль домашней группы. Этот пароль генерируется на первом из компьютеров сети, где осуществляется первичная настройка – создание домашней группы. В дальнейшем этот пароль необходимо использовать на всех компьютерных устройствах локальной сети в процессе присоединения к домашней группе. Поэтому пароль необходимо где-то и как-то зафиксировать – распечатать, как предлагается чуть ниже по ссылке, или передать по интернет-каналам связи на другие компьютеры сети.
Ну а что касается самого процесса создания домашней группы, то он завершен. Жмем «Готово».

Далее раздел панели управления «Домашняя группа» обретет формат окна с настройками, которые в любой момент можно изменить. В любой момент можно закрыть доступ к отдельным папкам пользовательского профиля или, наоборот, открыть доступ. В любой момент можно закрыть доступ отдельным устройствам сети для проигрывания мультимедийного контента – телевизорам, приставкам, смартфонам, планшетам. В любой момент можно посмотреть пароль домашней группы или внести коррективы в настройки сети. Наконец, в любое время можно выйти из домашней группы.

4. Присоединение к домашней группе
Чтобы стать участником имеющейся домашней группы, отправляемся по тому же пути, что и для ее создания.



Непосредственно в окне домашней группы увидим уведомление о том, что такой-то пользователь уже создал ее и можно к ней присоединиться. Точно так, как и при создании домашней группы, настраиваем сеть: проверяем включение сетевого обнаружения и активности общего доступа, а также отключаем парольную защиту. Затем жмем кнопку «Присоединиться».


Как и при создании домашней группы, выставляем разрешения для папок пользовательского профиля. Жмем «Далее».

В следующем окне вводим пароль – тот пароль, что был получен в процессе создания домашней группы. Жмем «Далее».

Все – жмем «Готово».

Как и после создания домашней группы, после присоединения к ней раздел панели управления «Домашняя группа» превратится в ее настройки.

Теперь можно приступать к активному взаимодействию между компьютерами домашней группы.
Отличного Вам дня!
В семёрке ещё появилась возможность создать домашнюю сеть. Точнее говоря, группу. От обычной она отличается простотой настройки и управления. В остальном напоминает рядовую рабочую группу. Настройка запускается из проводника, и мы посмотрим сегодня, как это делать. Но поражает скудность информации на этот счёт. Официальный сайт рассказывает нам, как создать домашнюю группу в ОС Windows 10, но совсем не объясняет, зачем это нужно делать. В чем отличие, помимо простоты настройки?
Попробуем понять, зачем требуется создание домашней группы. Какие имеются за и против. Заметное отличие в том, что ранее в Home создать группу было нельзя, но можно было присоединиться. Теперь это ограничение убрано, что вполне логично. Задумайтесь – Windows Home и Home Group, не имеется ли какого-то сходства в названии? Покупать каждому папе Pro для того, чтобы семейство могло наслаждаться всеми благами жизни? Это нонсенс.
Создание группы
Как подключиться

Можно открыть любого из них, для этого не требуется пароль.
Автоматическая настройка
Обратите внимание, что настройки сетевого обнаружения сбиваются. Там пропишутся позволения допускать ПК к файлам и принтерам, а также некоторые другие. Если это важно, уберите их вручную.

Выход из домашней группы
Удалить домашнюю группу в Windows 10 нельзя, но можно из неё выйти. Когда количество участников станет равно нулю, сообщество исчезнет. И может создаваться заново какое угодно количество раз.
Смена пароля
Добавление ресурсов
Вы можете только лишь редактировать те ресурсы, которые были показаны выше. Иные домашняя группа не вмещает. Зато простым образом производится удаление уже добавленных, не прекращая при этом работать. Вот так настраивается простенькая сеть в Windows.
Плюсы такого решения очевидны. Каждый член сообщества включает свой ПК и начинает взаимодействовать с окружающими. Но каков предел, где границы? Скорее всего задаётся местной локальной сетью. Это очень здорово для детей, которые пока ещё не могут заниматься серьёзными настройками в силу очевидных причин.
Локальная сеть позволяет установить соединение между несколькими компьютерами в одном помещении, наладив совместный доступ к файлам. В результате настройки домашней сети пользователи получают возможность за разными компьютерами работать над одним документом или играть вместе в игры.
Возможности локальной сети
Настройка сети Windows 10 позволяет получить ряд удобных возможностей, которые будут полезными пользователям, имеющим в распоряжении сразу несколько компьютеров.
- Общий доступ к файлам с разных компьютеров. Быстрая передача данных вне зависимости от объема.
- Совместное использование принтера, сканера или другого сетевого устройства.
- Настройка сетевых игр и развлечений.
Это основные направления, каждое из которых содержит целый ряд возможностей. Например, быстрая передача данных позволяет создавать резервную копию важной информации, так что если одна машина перестанет нормально работать, нужные сведения останутся доступными с другого компьютера.
Чтобы начать пользоваться всеми этими функциями, сначала необходимо правильно настроить локальную сеть в Windows 10. Соединить можно машины, на которых установлены одинаковые версии, ПК и ноутбук с разными версиями Windows – в промежутке между «семеркой» и «десяткой» ограничений по совместимости нет.
Создание сети
Первым делом необходимо установить на всех компьютерах, которые вы собираетесь связать в сеть, одинаковое имя рабочей группы. На Windows 10 и других версиях это делается одинаково:
- Нажмите Win+R для вызова окна «Выполнить ».
- Введите «sysdm.cpl », чтобы открыть свойства системы.
- Появится сразу вкладка «». Посмотрите, какое название носит рабочая группа. Чтобы поставить это же имя на других компьютерах, нажмите «Изменить ». Используйте только латинские буквы!

Затем настройка продолжается в «Центре управления сетями и общим доступом », который запускается через панель управления или значок подключения в области уведомлений. Далее следует перейти к изменению дополнительных параметров.

На Windows 10 еще можно попасть сюда через раздел «VPN » на вкладке «Сеть и интернет » в параметрах системы.

Здесь необходимо включить сетевое обнаружение с автоматической настройкой, совместный доступ к файлам и устройствам, а также разрешить системе управлять подключениями домашней группы.

Внимание: включить сетевое обнаружение и общий доступ без пароля необходимо для всех профилей! Сначала вы настроите домашний или рабочий профиль, затем – общий профиль и все сети.

Эту операцию следует повторить на всех компьютерах. В итоге на участниках локальной сети должно быть:
- Назначено одно имя рабочей группы.
- Разрешено сетевое обнаружение.
Если домашняя сеть, в которую соединены компьютеры, построена на основе одного роутера, то перечисленных действий достаточно для нормальной работы локальной сети. Если компьютеры подключены напрямую с помощью crossover кабеля или на роутере отключена служба DHCP, самостоятельно раздающая машинам IP-адреса, то следует провести дополнительную настройку.
- Откройте «Центр управления сетями », затем перейдите к разделу «Изменение параметров адаптера ».

- Выберите сетевую карту, в которую установлен кабель crossover, и откройте её свойства.

- Отметьте «Использовать следующий IP » и «Использовать следующий DNS ». Заполните строки значениями, показанными на скриншоте.

На втором компьютере необходимо добавить такие данные:

На разных компьютерах IP-адрес будет отличаться. Если на первой машине вы написали 192.168.0.2, то на второй адрес будет 192.168.0.3 и далее в зависимости от количества участников сети. Остальные данные остаются неизменными.
Включение общего доступа
Локальная сеть создана, но чтобы пользоваться с одного компьютера программами и файлами, которые хранятся на другой машине, необходимо еще установить для них общий доступ. Настройка сети Windows 10 на этом, по сути завершается. Сделаем общей папку с документами:
- Щелкните по папке правой кнопкой, откройте свойства.
- Перейдите к вкладке «Доступ », щелкните по кнопке «Расширенная настройка ».

- Поставьте отметку «Открыть общий доступ ». Кликните по кнопке «Разрешения ».

- Установите разрешения. Если хотите, чтобы с другого компьютера каталог можно было только открыть и посмотреть его содержимое, то отметьте пункт «Чтение » в столбце «Разрешить ». Чтобы предоставить полный доступ, поставьте отметку в соответствующем пункте. Сохраните конфигурацию, нажав «ОК ».

Затем необходимо вернуться в свойства папки и перейти на вкладку «Безопасность ». Здесь следует нажать кнопку «Изменить ».

Появится окно «Разрешения для группы ». Под полем «Группы или пользователи » нажмите «Добавить ».

Введите имя «Все » (кавычки не нужны), нажмите «ОК ».

Установите такие же разрешения, которые вы сделали ранее при настройке доступа.

После разрешения общего доступа рекомендуется перезагрузить компьютер, чтобы настройка сети Windows 10 завершилась корректно. При следующем включении в проводнике появится раздел «Сеть », в котором будут отображаться компьютеры, между которыми установлено соединение.

Внутри каталога в именем другого компьютера вы найдете папки, для которых настроен общий доступ.

Внутри папки будут те же документы, что хранятся на другом компьютере. Если вы предоставили в настройках полный доступ, то можете спокойно их редактировать с другой машины.
Расшаривание доступа в интернет
Если локальная сеть построена без роутера, с помощью прямого проводного подключения компьютеров, и на одной машине есть доступ в интернет, а на другой его нет, то это быстро исправляется. Описанные действия выполняются на том компьютере, на котором есть подключение к глобальной сети.
- Щелкните по значку соединения в области уведомлений. Откройте «Центр управления » и перейдите к изменению параметров адаптера.

- В списке имеющихся соединений найдите подключение к глобальной сети. Откройте его свойства, кликну правой кнопкой.

- На вкладке «Доступ » разрешите другим участникам домашней сети использовать это соединение с интернетом.

Теперь с одного компьютера интернет будет раздаваться на других участников в сети. Это повлияет на скорость, но при доступе с разных устройств через роутер скорость тоже делится пропорционально нагрузке, так что это обычная практика совместной работы в интернете.
Функционал домашняя группа, который доступен в Windows 10, облегчает подключение устройств к общей локальной сети даже для обычного пользователя. Поэтому, если вы собрались создать между своими компьютерами в доме общую сеть, нужно узнать, как создать домашнюю группу в Windows 10 и настроить ее.
Создание и настройка
При создании группы общедоступными будут папки, которые устанавливаются вместе с ОС Windows 10: изображения, видео, музыка, документы, принтеры и устройства (узнайте, как открыть доступ к папкам в статье « »). Скопируйте в них файлы, которые вы хотите открыть для других юзеров.
Перед началом процесса убедитесь, что все устройства, которые вы подключите, отвечают необходимым требованиям:
- установлена ОС не ниже Windows 7;
- они подключены к сети посредством проводной или беспроводной связи с помощью Wi-Fi роутера.
Для настройки домашней группы перейдите в .
ПКМ на меню Пуск → панель управления (включите отображение по категориям) → Сеть и интернет → Домашняя группа.
Компания Microsoft максимально упростила процесс создания сети, поэтому следуйте инструкциям. Но чтобы во время настройки не возникло проблем, проверьте свойства общего доступа и сетевого обнаружения для устройства.
- В окне «Домашняя группа» → Изменить дополнительные параметры общего доступа… → раскройте вкладку «Частная».
- Установите переключатель на пункты «Включить сетевое обнаружение» и «Включить общий доступ к файлам и принтерам».
- Откройте вкладку «Все сети» и установите переключатель на пункты «Включать общий доступ, чтобы сетевые пользователи могли читать и записывать файлы в общих папках» и «Отключить общий доступ с парольной защитой» → сохраните изменения.

В окне «Домашняя группа» нажмите «Создать домашнюю группу» → Далее → укажите папки, к которым вы открываете доступ (это стандартные папки Windows 10) → Далее.
По завершении настройки домашней сети на первом компьютере появится пароль, который понадобится для подключения других устройств. На этом процесс создания завершен.
Подключение
ПКМ на меню Пуск → панель управления (включите отображение по категориям) → Сеть и интернет → Домашняя группа → Присоединиться → Далее → откройте папки для доступа → Далее → введите пароль домашней группы → Далее → Готово.
Возможные проблемы
После обновления компьютера до Windows 10 (прочитайте, как это сделать, в статье « ») при использовании домашней группы часто возникают проблемы: не работает общий доступ, нельзя изменить пароль, выйти из группы или создать ее. Для исправления ситуации поступите следующим образом.
- Выключите в домашней сети все компьютеры, кроме того, на котором исправляете проблему.
- Перейдите: диск с установленной ОС → Windows → ServiceProfiles → LocalService → AppData → Roaming → PeerNetworking → удалите файл idstore.sst → перезагрузите устройство.
Важно! При этом включите отображение скрытых файлов и папок, иначе директория AppData будет недоступной.
- Перейдите в окно создания домашней группы → появится значок ее создания.
- Включите все ПК и подсоединитесь к сети.
ПКМ на меню Пуск → панель управления (включите отображение по категориям) → Сеть и интернет → Домашняя группа → отобразятся настройки группы → Показать или распечатать пароль домашней группы.
Удаление
Чтобы удалить домашнюю группу, выйдете из нее.
ПКМ на меню Пуск → панель управления (включите отображение по категориям) → Сеть и интернет → Домашняя группа → Выход из домашней группы → выберите пункт «Выход из домашней группы» → подтвердите действия.
Вывод
Создание домашней группы в Windows 10 – процесс, который максимально упрощен. Следуйте инструкциям и подсказкам системы, предварительно проверив необходимые настройки. При этом доступ откроется только к общим папкам ОС. При необходимости, можно изменить домашнюю группу или выйти из нее.