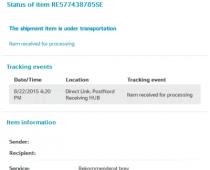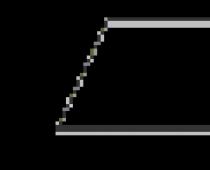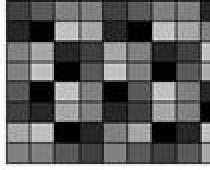- При выполнении обменом информацией между контрагентами (прайс-листы, акты сверки и т.д.);
- Для облегчения работы операторов в случаях, когда основной учет ведется в 1С, а некоторая его часть выполняется в таблицах Excel;
- При первичном заполнении базы данных.
Для выполнения этой операции можно использовать как типовой функционал, доступный при наличии подписки на информационно-технологическое сопровождение (ИТС), так и самостоятельно написанные обработки, реализованные через различные варианты подключения. В нашей статье мы постараемся максимально полно разобрать все возможные случаи и ответить на большинство существующих вопросов относительно загрузки данных из Excel в 1С.
Универсальный механизм
На дисках ИТС, а также на портале 1С, зайдя в меню «Технологическая поддержка» -> «Универсальные отчеты и обработки», в папке «Загрузка данных из табличного документа» находится соответствующая обработка.
При ее запуске открывается форма (Рис.1):
Как видно из формы, она позволяет выполнять перенос информации в следующие объекты конфигурации:
- Справочник;
- Табличную часть документа или справочника;
- Регистр сведений.
В зависимости от того, в какое положение установлен переключатель, меняется поле выбора объекта.
Табличная форма обработки заполняется при открытии загружаемого файла.
Типовая обработка поддерживает выгрузки из:
- Разработанного специалистами фирмы 1С, файлов формата mxl;
- Листа xls, сохраненного в формате Excel 97-2003;
- Текстового файла txt;
- Таблицы dbf.
Excel файлы большого объема могут загружаться достаточно долго, так что, если предполагается, что загрузка данных может происходить в несколько этапов или Вы точно знаете, что Вам придется несколько раз открывать существующий файл, для экономии нервов и времени, информацию из него лучше сохранить в mxl формат. Сделать это можно напрямую из формы обработки.
Важно понимать, что, если в исходном файле существуют группировки строк, подзаголовки и примечания, их надо будет удалить вручную.
Теперь перейдем к закладке «Настройка» (Рис.2):
 Рис.2
Рис.2
Достаточно часто экселевские таблицы содержат шапку со всевозможными реквизитами и данными (наименование печатной формы, реквизиты контрагента, дату и номер входящего документа, имена колонок и так далее), чтобы исключить их обработку программой на форме, в реквизите «Первая строка табличного документа» надо указать первую строку с переносимой информацией
После выбора объекта метаданных, в который будет производиться запись информации, табличная часть закладки «Настройка» будет автоматически заполнена именами реквизитов, описанием их типов и другой важной информацией. Рассмотрению колонок табличной части закладки «Настройка» следует посвятить отдельный раздел.
Колонки «Настройки»
Пометка – установкой или снятием флажка в строке определяется, будет ли заполняться соответствующий реквизит.
Представление реквизита – здесь прописывается синоним (наименование) реквизита метаданных, как оно задано в конфигураторе.
Поле поиска – если установить галочку в это поле, обработка будет осуществлять поиск элементов по соответствующему реквизиту и, в случае успеха, изменять существующие данные, дополнительная функция этого поля – защита от появления дубликатов.
Описание типов – отображает тип данных, который имеет тот или иной реквизит метаданных.
Режим загрузки – предлагает три варианта на выбор (Рис.3):
 Рис.3
Рис.3
- Искать – будет осуществляться поиск соответствующего элемента, в случае его отсутствия может быть создан новый;
- Устанавливать – подчиненным образом устанавливается определенное значение;
- Вычислять – в этом случае в поле создаваемого элемента будет установлен результат вычисления выражения, указанного в колонке «Условие связи/Выражение для значения».
В последнем случае, активация поля Выражение вызовет открытие формы (Рис.4).
 Рис.4
Рис.4
Номер колонки – поле, используемое для указания, из какой колонки экселевской таблицы необходимо брать данные для заполнения.
Значение по умолчанию – достаточно часто возникает ситуация, когда в загружаемом файле содержатся не все необходимые для записи элемента данные, в этом случае для заполнения будет проставлена информация, содержащаяся в данном поле.
Условие связи/Выражение для значения – частично мы уже коснулись этого поля, когда рассматривали вычисляемые поля, дополнительно в нем можно указать условие, в соответствии с которым будут синхронизированы исходные данные.
Вот, в принципе и вся информация, которая доступна на закладке «Настройка».
Чтобы каждый раз не убивать много времени на загрузку, прописывание соответствий и выражений, разработчики предусмотрели возможность сохранения варианта настройки в файл с расширением mxlz.
Проверить корректность переносимых данных можно нажатием на кнопку «Контроль заполнения» (Рис.1). После этого можно запускать процесс загрузки. Об успешном выполнении процедуры или нестандартных ситуациях Вы будете оповещены отдельно.
Для загрузки данных из Экселя в информационных базах «Управление и торговля» существует еще один механизм. Он менее универсален, чем приведенный выше способ, однако не требует подписки ИТС и содержится в типовой поставке.
Эту обработку можно найти на закладке «Закупки» , в меню «Сервис», она носит наименование «Загрузка цен поставщика из файлов»(Рис.5)
 Рис.5
Рис.5
Форма обработки содержит:
- Поле выбора даты, которая будет указывать, на какое время актуальна данная цена;
- Поле выбора контрагента, который прислал свой прайс-лист;
- Кнопку, позволяющую выбрать тип устанавливаемых цен;
- Табличную часть, которую можно заполнить загружаемыми данными.
Эту форму можно увидеть на Рис.6
 Рис.6
Рис.6
Пояснение в верхней части формы объясняет, как пользоваться первой закладкой формы.
После выбора контрагента (в зависимости от того, выступает он поставщиком, комиссионером или продавцом) в таблице станут доступны дополнительные колонки для каждого типа цен.
При работе через веб-интерфейс, в некоторых браузерах может потребоваться установка браузерного дополнения (Рис.7). Нам надо нажать кнопку «Начать установку» и перезапустить наше подключение.
 Рис.7
Рис.7
После этого мы, используя буфер обмена, сможем переносить информацию из одной таблицы в другую. Когда необходимые нам колонки («Артикул», «Наименование», «Цена») будут заполнены, мы нажимаем кнопку «Далее» и переходим на вторую страницу (Рис.8)
 Рис.8
Рис.8
Программа автоматически выполнит поиск соответствий внутри базы данных и, в случае, если таковых не найдется, предложит варианты устранения ошибки. Внешний вид табличной части можно контролировать с помощью переключателя. Кроме того, пользователь может самостоятельно сопоставить элементы загружаемого файла имеющимся в базе данным.
- Регистрировать все подряд;
- Регистрировать только те, которые изменились по сравнению с уже имеющимися в базе.
В текстовом поле можно внести комментарий, который будет записан в документе (Рис.9):
 Рис.9
Рис.9
После выполнения обработки:
- В справочнике «Номенклатура поставщика» будет создан соответствующий элемент (если его не было);
- Ему будет сопоставлен элемент справочника «Номенклатура»;
- Будет создан и проведен документ «Установка цен номенклатуры» с указанием: поставщика, типа цен и даты фиксации данных.
Аналогичным образом работает обработка «Загрузка товаров из внешних файлов».
Варианты обработки переноса своими руками
Главная проблема в выдергивании данных из экселевского файла заключается в том, что 1С не имеет встроенного однозначного механизма его открытия. Существуют несколько вариантов подключения Excel к 1С:
- Через Microsoft ADODB – достаточно быстрый способ, который, как правило, применим и для файлового и для клиент-серверного варианта хранения базы;
- Через использование Microsoft Office – метод, который иногда сбоит при работе с SQL базами, как правило, работает несколько медленнее первого способа, к тому же требуется установленный Office;
- Через Libre Office – в отличие от предыдущего метода бесплатен, помимо xls и xlsx форматов поддерживает еще и собственные таблицы, но требует установленного пакета LibreOffice и некоторой подготовки загружаемого файла (первая строка таблицы должна содержать имена колонок).
Рассмотрим подробнее различные способы и варианты.
Через ADODB.Connection
Вообще ADO расшифровывается как ActiveX Data Object и служит для программного доступа к различным базам данных. Самая большая проблема при создании любого подключения к стороннему файлу (в том числе и к экселевскому) – грамотно составить строку подключения.
Для файлов Excel тут возможны три варианта:
Параметры строки подключения:
- Provider – здесь определяется используемый драйвер;
- Data Source – определяет имя файла, который мы будем открывать;
- Extended Properties – здесь можно указать: нужна ли строка-заголовок для таблицы (HDR = YES говорит о том, что данные будут считываться с первой строки, HDR = NO – что со второй), открывается ли файл только для чтения (ReadOnly) и некоторые другие дополнительные параметры.
Создав строку подключения, мы можем соединиться с загружаемым файлом (Рис.13)
 Рис.13
Рис.13
Теперь мы можем с помощью простого запроса (Рис.14) запустить выборку информации из загружаемого файла.
В данном случае параметр «Лист» определяет, с каким листом из экселевской книги нам предстоит работать.
Набор записей, хранящихся на листе можно прочитать с помощью объекта Recordset. При этом первую запись листа можно получить параметром BOF (начало файла), а последнюю EOF (конец файла).
Через Excel приложение
Главное отличие от предыдущего способа – помимо драйверов работы с базами данных, на компьютере, где выполняется соединение, должен быть установлен Excel. Только в этом случае мы можем инициализировать приложение для чтения данных из таблицы (Рис 16).
У этого COM объекта есть несколько дочерних параметров, но главным для нас, при текущих условиях задачи, является параметр WorkBooks (Рис.17).
После инициализации книги необходимо определить лист, с которого будут считываться данные (Рис.18).
После этого можно перебирать внутри циклов строки и колонки таблицы открываемого файла.
Несколько слов о возможных ошибках
Львиная доля ошибок при подключении к файлу возникает из-за того, что файл уже занят другим приложением. Хорошо, если в панели задач видно, что Excel запущен на компьютере, но если Вы или другой пользователь открыли его из внешней обработки, визуально это можно определить только через «Диспетчер задач», так что не забывайте перед окончанием процедуры переноса закрыть подключение:
В случае работы через ADO (Рис.19);
 Рис.19
Рис.19
- В случае работы с приложением (Рис. 20).
 Рис. 20.
Рис. 20.
Подключение и процедуру завершения работы с данными лучше всего организовывать внутри конструкции Попытка-Исключение-КонецПопытки, вызывая в исключительной ситуации описание ошибки. Хоть это иногда и замедляет работу, но существенно упрощает определение причины возникновения ошибки и, в конечном счете, способов её устранения.
Уже давно самой популярной программой среди бухгалтеров, планировщиков, экономистов и управленцев стало приложение 1C. Оно имеет не только разнообразное количество конфигураций для различных видов деятельности, но и локализации под стандарты учета в нескольких странах мира. Все больше предприятий переходят на ведение учета именно в этой программе. Но процедура переноса данных вручную из других программ учета в 1C — довольно долгое и скучное занятие, отнимающее массу времени. Если на предприятии велся учет с помощью Excel, то процесс переноса можно существенно автоматизировать и ускорить.
Производить перенос данных из Excel в 1С требуется не только на начальном периоде работы с данной программой. Иногда наступает необходимость подобного, когда по ходу деятельности нужно занести какие-то списки, хранящиеся в книге табличного процессора. Например, если требуется перенести прайс-листы или заказы из онлайн-магазина. В случае, когда списки небольшие, то их можно вбить и вручную, но что делать, если они содержат сотни наименований? Для того, чтобы ускорить процедуру, можно прибегнуть к некоторым дополнительным возможностям.
Для автоматической загрузки подойдут практически все типы документов:
- Список номенклатуры;
- Список контрагентов;
- Список прайсов;
- Перечень заказов;
- Информация о покупках или продажах и т.д.
Сразу нужно отметить, что в 1С нет встроенных инструментов, которые позволяли бы переносить данные из Эксель. Для этих целей нужно подключить внешний загрузчик, который представляет собой файл в формате epf .
Подготовка данных
Нам нужно будет подготовить данные в самой таблице Excel.

Кроме этих универсальных действий по подготовке данных в книге Эксель, нужно будет ещё привести документ в соответствие с требованиями конкретного загрузчика, который мы будем использовать, но об этом мы поговорим чуть ниже.
Подключение внешнего загрузчика
Подключить внешний загрузчик с расширением epf к приложению 1С можно, как до подготовки файла Эксель, так и после. Главное, чтобы к началу процесса выполнения загрузки оба этих подготовительных момента были решены.
Существует несколько внешних загрузчиков таблиц Эксель для 1С, которые созданы различными разработчиками. Рассматривать мы будем пример с использованием инструмента для обработки информации «Загрузка данных из табличного документа» для версии 1С 8.3.


Одной из основных баз данных, с которыми работает 1C, является список номенклатуры товаров и услуг. Поэтому для описания процедуры загрузки из Excel остановимся на примере переноса именно этого типа данных.
- Возвращаемся к окну обработки. Так как мы будем загружать номенклатуру товаров, то в параметре переключатель должен стоять в позиции «Справочник» . Впрочем, он так установлен по умолчанию. Переключать его следует только тогда, когда вы собрались переносить другой тип данных: табличную часть или регистр сведений. Далее в поле «Вид справочника» кликаем по кнопке, на которой изображено многоточие. Открывается выпадающий список. В нем нам следует выбрать пункт «Номенклатура» .
- После этого обработчик автоматически расставляет те поля, которые программа использует в этом виде справочника. Нужно сразу отметить, что совсем не обязательно заполнять все поля.
- Теперь опять открываем переносимый документ Excel. Если наименование его колонок отличается от наименования полей справочника 1С, которые содержат соответствующие, то нужно переименовать эти столбцы в Экселе так, чтобы названия полностью совпадали. Если в таблице имеются столбцы, для которых в справочнике нет аналогов, то их следует удалить. В нашем случае такими столбцами являются «Количество»
и «Цена»
. Также следует добавить, что порядок расстановки столбцов в документе должен строго совпадать с тем, который представлен в обработке. Если для некоторых столбцов, которые отображены в загрузчике, у вас нет данных, то эти колонки можно оставлять пустыми, но нумерация тех столбцов, где имеются данные, должна совпадать. Для удобства и быстроты редактирования можно применять специальную возможность Эксель для быстрого перемещения колонок местами.
После того, как данные действия произведены, жмем на значок «Сохранить» , который представлен в виде пиктограммы, изображающей дискету в верхнем левом углу окна. Затем закрываем файл, нажав на стандартную кнопку закрытия.
- Возвращаемся в окно обработки 1С. Жмем на кнопку «Открыть» , которая изображена в виде папки желтого цвета.
- Запускается окно открытия файла. Переходим в директорию, где расположен документ Эксель, который нам нужен. Переключатель отображения файлов по умолчанию установлен для расширения mxl . Для того чтобы показать нужный нам файл, его требуется переставить в позицию «Лист Excel» . После этого выделяем переносимый документ и жмем на кнопку «Открыть» .
- После этого содержимое открывается в обработчике. Чтобы проверить корректность заполнения данными, жмем на кнопку «Контроль заполнения» .
- Как видим, инструмент контроля заполнения сообщает нам, что ошибки не найдены.
- Теперь перемещаемся во вкладку «Настройка» . В «Поле поиска» ставим галочку в той строке, которая у всех наименований, заносимых в справочник номенклатуры, будет уникальная. Чаще всего для этого используют поля «Артикул» или «Наименование» . Это нужно делать для того, чтобы при добавлении новых позиций в список, данные не задваивались.
- После того, как все данные внесены и настройки выполнены, можно переходить к непосредственной загрузке информации в справочник. Для этого кликаем по надписи «Загрузить данные» .
- Выполняется процесс загрузки. После её завершения можно перейти в справочник номенклатуры и убедиться, что все нужные данные туда добавлены.










Мы проследили процедуру добавления данных в справочник номенклатуры в программе 1C 8.3. Для других справочников и документов загрузка будет проводиться по тому же принципу, но с некоторыми нюансами, с которыми пользователь сможет разобраться самостоятельно. Также нужно заметить, что у различных сторонних загрузчиков процедура может отличаться, но общий подход остается у всех одинаковый: сначала обработчик загружает из файла информацию в окно, где производится её редактирование, а уже потом она добавляется непосредственно в базу данных 1С.
Вступление.
Многие знают, что Excel гораздо старше 1С. На мой взгляд, это очень успешный продукт, и нареканий о нем я не слышал. Excel прост и универсален. Он способен выполнять не только простые арифметические операции, но и сложные вычисления, построение графиков и т.п. Знаю примеры, когда организации до перехода на 1С вели часть бухгалтерии в Excel. Многие и сейчас параллельно используют две программы. В этой статье рассмотрим способы обмена данными между 1С и Excel.
Таблицы 1С и Excel.
Многие пользователи для удобства работы сохраняют таблицы 1С (печатные формы) в формате Excel (*.xls). После чего в полученном файле делают различные группировки, сортировки, вычисления и т.п. Связано это с тем, что в таблицах 1С нет такого огромного функционала как в таблицах Excel. Но в версии 1С 8.0 есть нововведения, делающих работу с таблицами более комфортной.
На сайте 1С (http://www.1c.ru/) есть полезная программка, которая дает возможность открывать таблицы 1С в Excel и сохранять лист Excel как таблицу 1С. Это пригодится в том случае, если таблицу 1С не сохранили в формате Excel, а на том компьютере, где нужно открыть эту таблицу не установлена 1С. Да и постоянно помнить о том, что сохранить таблицу 1С нужно в формате Excel, не будет необходимости.
Полная информация о программе находится здесь.
Скачать программу можно здесь (архив zip 682 739 байт).
Замечание: В Excel разделителем дробной части считается символ ",". Поэтому перед сохранением таблицы 1С в формате Excel замените в ней другой разделитель (например ".") на ",". Иначе в Excel с этими числами не удастся произвести вычисления, или они вообще не будут отображаться как числа. Например, в таблице 1С "15.2" отобразится в Excel как "15.фев".
Получение данных из Excel.
Доступ из 1С к Excel производится посредством OLE. Например, код
Попытка
Исключение
Сообщить(ОписаниеОшибки() +
);
Возврат;
КонецПопытки;
позволит нам получить доступ через переменную "Эксель" к запущенному приложению Excel. А далее уже можно получить доступ к книге (файлу), листу и ячейке с данными. Далее примеры кода.
Открытие книги (файла):
Книга
=
Эксель
.
WorkBooks
.
Open
(ПутьКФайлу
);
ПутьКФайлу - полный путь к файлу книги Excel.
Выбор листа книги для работы с ним:
или
Лист
=
Книга
.
WorkSheets
(ИмяЛиста
);
НомерЛиста - номер листа в книге, ИмяЛиста - имя листа в книге.
Получение значения ячейки листа:
Значение
=
Лист
.
Cells
(НомерСтроки
,
НомерКолонки
).
Value
;
Важно: не забывайте поле выполнения нужных действий добавлять код Эксель . Quit (); , иначе запущенный процесс останется незавершенным и будет занимать память и процессор компьютера.
Вывод данных в Excel.
Для вывода (выгрузки) данных в Excel необходимо либо открыть существующую книгу, либо создать новую, и выбрать рабочий лист для вывода данных. Открытие существующей книги описано выше, а для создания новой книги нужно использовать следующий код:
Попытка
Эксель
= СоздатьОбъект("Excel.Application"
);
Исключение
Сообщить(ОписаниеОшибки() +
" Программа Exсel не установлена на данном компьютере!"
);
Возврат;
КонецПопытки;
Книга
=
Эксель
.
WorkBooks
.
Add
();
Так как при создании книги в Excel автоматически создаются листы (Сервис->Параметры->Общие->Листов в новой книге), то нужно лишь произвести выбор листа, с которым будет вестись работа:
Лист
=
Книга
.
WorkSheets
(НомерЛиста
);
либо добавить в книгу новый лист, если необходимо:
Лист
=
Книга
.
Sheets
.
Add
();
Следующим шагом будет установка значения ячейки:
Лист
.
Cells
(НомерСтроки
,
НомерКолонки
).
Value
=
Значение
;
НомерСтроки, НомерКолонки - номер строки и номер колонки, на пересечении которых находится ячейка.
И в конце нужно произвести запись созданной книги:
Попытка
Книга
.
SaveAs
(ПутьКФайлу
);
Исключение
Сообщить(ОписаниеОшибки()
+
" Файл не сохранен!"
);
Возврат;
КонецПопытки;
ПутьКФайлу - полный путь к файлу книги Excel (включая имя).
Важно:
не забывайте, что в имени файлов не должно содержаться символов \ / : * ? " > < |.
Часто используемые методы для чтения/установки значений в Excel.
| Эксель = СоздатьОбъект("Excel.Application" ); | Получение доступа к приложению Excel. |
| Эксель . Visible = Видимость ; | 0 - Excel не виден, 1 - виден. |
| Книга = Эксель . WorkBooks . Add (); | Создание новой книги (файла) Excel. |
| Книга . SaveAs (ИмяФайла ); | Сохранение книги Excel. |
| Лист = Книга . WorkSheets . Add (); | Добавление нового листа в книгу. |
| Книга = Эксель . WorkBooks . Open (ИмяФайла ); | Открытие существующей книги (файла) Excel. |
| Лист = Книга . WorkSheets (НомерЛиста ); | Установка листа в качестве рабочего с номером НомерЛиста. |
| Лист . Name = ИмяЛиста ; | Задание рабочему листу имени ИмяЛиста |
| Лист . PageSetup . Zoom = Масштаб ; | Задание параметра страницы "Масштаб" (от 10 до 400). |
| Лист . PageSetup . Orientation = Ориентация ; | Ориентация: 1 - книжная, 2 - альбомная. |
| Лист . PageSetup . LeftMargin = Эксель . CentimetersToPoints (Сантиметры ); | Задание левой границы (в сантиметрах). |
| Лист . PageSetup . TopMargin = Эксель . CentimetersToPoints (Сантиметры ); | Задание верхней границы (в сантиметрах). |
| Лист . PageSetup . RightMargin = Эксель . CentimetersToPoints (Сантиметры ); | Задание правой границы (в сантиметрах). |
| Лист . PageSetup . BottomMargin = Эксель . CentimetersToPoints (Сантиметры ); | Задание нижней границы (в сантиметрах). |
| Лист . Columns (НомерКолонки ) . ColumnWidth = Ширина ; | Задание ширины колонке. |
| Лист . Cells (НомерСтроки , НомерКолонки ) . Value = Значение ; | Ввод данных в ячейку. |
| Лист . Cells (НомерСтроки , НомерКолонки ) . Font . Name = ИмяШрифта ; | Установка шрифта в ячейке. |
| Лист . Cells (НомерСтроки , НомерКолонки ) . Font . Size = РазмерШрифта ; | Установка размера шрифта в ячейке. |
| Лист . Cells (НомерСтроки , НомерКолонки ) . Font . Bold = Жирный ; | 1 - жирный шрифт, 0 - нормальный. |
| Лист . Cells (НомерСтроки , НомерКолонки ) . Font . Italic = Курсив ; | 1 - наклонный шрифт, 0 - нормальный. |
| Лист . Cells (НомерСтроки , НомерКолонки ) . Font . Underline = Подчеркнутый ; | 2 - подчеркнутый, 1 - нет. |
| Лист . Cells (НомерСтроки , НомерКолонки ) . NumberFormat = Формат ; | Установка формата данных ячейки. |
| Лист . Cells (НомерСтроки , НомерКолонки ) . Borders . Linestyle = ТипЛинии ; | Установка рамок ячейки. 1 - тонкая сплошная. |
Данный способ простой. Его суть заключается в том, что объект ТабличныйДокумент имеет методы:
- Записать(< ИмяФайла>, < ТипФайлаТаблицы >) для выгрузки данных в файл;
- Прочитать(< ИмяФайла>, < СпособЧтенияЗначений >) для загрузки данных из файла.
Внимание!
Метод Записать
()
доступен как на клиенте, так и на сервере. Метод Прочитать
()
доступен только на стороне сервера. Необходимо помнить об этом
при планировании клиент-серверного взаимодействия.
Рассмотрим пример сохранения табличного документа в файл. Необходимо любым способом создать и заполнить объект ТабличныйДокумент, а выгрузка в файл осуществляется всего лишь одной строкой:
ТабДок. Записать(ПутьКФайлу, ТипФайлаТабличногоДокумента. XLSX );
Здесь ТабДок — сформированный табличный документ, ПутьКФайлу — имя файла для выгрузки, ТипФайлаТабличногоДокумента.XLSX — формат создаваемого файла. Поддерживаются следующие форматы Excel:
- XLS95 — формат Excel 95;
- XLS97 — формат Excel 97;
- XLSX — формат Excel 2007.
ТабДок = Новый ТабличныйДокумент;
ТабДок. Прочитать(ПутьКФайлу, СпособЧтенияЗначенийТабличногоДокумента.Значение );
Здесь ПутьКФайлу — путь к загружаемому файлу Excel. СпособЧтенияЗначенийТабличногоДокумента.Значение определяет, каким образом нужно интерпретировать данные, считываемые из исходного документа. Доступны варианты:
- Значение;
- Текст.
Обмен через OLE
Обмен через технологию OLE automation, пожалуй, самый распространенный вариант программной работы с файлами Excel. Он позволяет использовать весь функционал, предоставляемый Excel, но отличается медленной скоростью работы по сравнению с другими способами. Для обмена через OLE требуется установка MS Excel:
- На компьютере конечного пользователя, если обмен происходит на стороне клиента;
- На компьютере сервера 1С:Предприятие, если обмен происходит на стороне сервера.
Пример выгрузки :
// Создание COM-объекта
Эксель = Новый COMОбъект(«Excel.Application»);
// Отключение вывода предупреждений и вопросов
Эксель. DisplayAlerts = Ложь;
// Создание новой книги
Книга = Эксель. WorkBooks. Add();
// Позиционирование на первом листе
Лист = Книга. Worksheets(1);// Запись значения в ячейку
Лист. Cells(НомерСтроки, НомерКолонки). Value = ЗначениеЯчейки;// Сохранение файла
Книга. SaveAs(ИмяФайла);
Эксель. Quit();
Эксель = 0;
Примеры чтения :
// —— ВАРИАНТ 1 ——
// Создание COM-объекта
Эксель = Новый COMОбъект(«Excel.Application» );
// Открытие книги
Книга = Эксель. Workbooks. Open(ПутьКФайлу );
Лист = Книга. Worksheets(1 );// Закрытие книги
Книга. Close(0 );// Закрытие Эксель и освобождение памяти
Эксель. Quit();
Эксель = 0 ;// —— ВАРИАНТ 2 ——
// Открытие книги
Книга = ПолучитьCOMОбъект(ПутьКФайлу );
// Позиционирование на нужном листе
Лист = Книга. Worksheets(1 );// Чтение значения ячейки, обычно здесь располагается цикл обхода ячеек
ЗначениеЯчейки = Лист. Cells(НомерСтроки, НомерКолонки). Value;// Закрытие книги
Книга. Application. Qui t();
Для обхода всех заполненных строк листа Excel можно использовать следующие приемы:
// —— ВАРИАНТ 1 ——
КоличествоСтрок = Лист. Cells(1 , 1 ). SpecialCells(11 ). Row;
Для НомерСтроки = 1 По КоличествоСтрок Цикл
ЗначениеЯчейки = Лист. Cells(НомерСтроки, НомерКолонки). Value ;
КонецЦикла;// —— ВАРИАНТ 2 ——
НомерСтроки = 0 ;
Пока Истина Цикл
НомерСтроки = НомерСтроки + 1 ;
ЗначениеЯчейки = Лист. Cells(НомерСтроки, НомерКолонки). Value;
Если НЕ ЗначениеЗаполнено(ЗначениеЯчейки ) Тогда
Прервать;
КонецЕсли;
КонецЦикла;
Вместо последовательного обхода всех строк листа можно выгрузить все данные в массив и работать с ним. Такой подход будет быстрее при чтении большого объема данных:
ВсегоКолонок = Лист. Cells(1 , 1 ). SpecialCells(11 ). Column;
ВсегоСтрок = Лист. Cells(1 , 1 ). SpecialCells(11 ). Row;Область = Лист. Range(Лист. Cells(1 , 1 ), Лист. Cells(ВсегоСтрок, ВсегоКолонок));
Данные = Область. Value. Выгрузить ();
В таблице ниже приведены наиболее востребованные свойства и методы для работы с Excel через OLE:
| Действие | Код | Комментарий |
| Работа с приложением | ||
| Установка видимости окна приложения | Эксель. Visible = Ложь; | |
| Установка режима вывода предупреждений (выводить/не выводить) | Эксель. DisplayAlerts = Ложь; | |
| Закрытие приложения | Эксель. Quit(); | |
| Работа с книгой | ||
| Создание новой книги | Книга = Эксель. WorkBooks. Add (); | |
| Открытие существующей книги | Книга = Эксель. WorkBooks. Open(ИмяФайла ); | |
| Сохранение книги | Книга. SaveAs(ИмяФайла ); | |
| Закрытие книги | Книга. Close(0 ); | |
| Работа с листом | ||
| Установка текущего листа | Лист = Книга. WorkSheets(НомерЛиста ); | |
| Установка имени | Лист. Name = Имя ; | |
| Установка защиты | Лист. Protect (); | |
| Снятие защиты | Лист. UnProtect (); | |
| Установка ориентации страницы | Лист. PageSetup. Orientation = 2 ; | 1 — книжная, 2 — альбомная |
| Установка левой границы | Лист. PageSetup. LeftMargin = Эксель. CentimetersToPoints(Сантиметры ); | |
| Установка верхней границы | Лист. PageSetup. TopMargin = Эксель. CentimetersToPoints(Сантиметры ); | |
| Установка правой границы | Лист. PageSetup. RightMargin = Эксель. CentimetersToPoints(Сантиметры ); | |
| Установка нижней границы | Лист. PageSetup. BottomMargin = Эксель. CentimetersToPoints(Сантиметры ); | |
| Работа со строками, колонками, ячейками | ||
| Установка ширины колонки | Лист. Columns(НомерКолонки). ColumnWidth = Ширина ; | |
| Удаление строки | Лист. Rows(НомерСтроки). Delete (); | |
| Удаление колонки | Лист. Columns(НомерКолонки). Delete(); | |
| Удаление ячейки | Лист. Cells(НомерСтроки, НомерКолонки). Delete (); | |
| Установка значения | Лист. Cells(НомерСтроки, НомерКолонки). Value = Значение ; | |
| Объединение ячеек | Лист. Range(Лист. Cells(НомерСтроки, НомерКолонки), Лист. Cells(НомерСтроки1, НомерКолонки1)). Merge (); | |
| Установка шрифта | Лист. Cells(НомерСтроки, НомерКолонки). Font. Name = ИмяШрифта ; | |
| Установка размера шрифта | Лист. Cells(НомерСтроки, НомерКолонки). Font. Size = РазмерШрифта ; | |
| Установка жирного шрифта | Лист. Cells(НомерСтроки, НомерКолонки). Font. Bold = 1 ; | 1 — жирный шрифт, 0 — нормальный |
| Установка курсива | Лист. Cells(НомерСтроки, НомерКолонки). Font. Italic = 1 ; | 1 — курсив, 0 — нормальный |
| Установка подчеркнутого шрифта | Лист. Cells(НомерСтроки, НомерКолонки). Font. Underline = 2 ; | 2 — подчеркнутый, 1 — нет |
Для того, чтобы узнать какое свойство нужно менять или какой метод вызвать можно воспользоваться макросами Excel. Если записать макрос с требуемыми действиями, то после можно посмотреть программный код на VBA записанного макроса.
Использование COMSafeArray
При выгрузке больших объемов данных из 1С в Excel для ускорения можно использовать объект COMSafeArray . Согласно определению из синтакс-помощника, COMSafeArray — объектная оболочка над многомерным массивом SafeArray из COM. Позволяет создавать и использовать SafeArray для обмена данными между COM-объектами. Проще говоря, это массив значений, который можно использовать для обмена между приложениями по технологии OLE.
// Создание COMSafeArray
МассивКом = Новый COMSafeArray(«VT_Variant» , ВсегоКолонок, ВсегоСтрок );
// Заполнение COMSafeArray
Для Стр = 0 По ВсегоСтрок — 1 Цикл
Для Кол = 0 По ВсегоКолонок — 1 Цикл
МассивКом. SetValue(Кол, Стр, Значение );
КонецЦикла;
КонецЦикла;
// Присвоение области листа Excel значений из COMSafeArray
Лист. Range(Лист. Cells(1 , 1 ), Лист. Cells(ВсегоСтрок, ВсегоКолонок)). Value = МассивКом ;
Обмен через ADO
Файл Excel при обмене через ADO представляет собой базу данных, к которой можно обращаться при помощи SQL-запросов. Установка MS Excel не требуется, но обязательно наличие драйвера ODBC, при помощи которого будет осуществляться доступ. Используемый драйвер ODBC определяется при указании строки соединения к файлу. Обычно требуемый драйвер уже установлен на компьютере.
Обмен через ADO заметно быстрее обмена через OLE, но при выгрузке нет возможности использовать функционал Excel для оформления ячеек, разметки страниц, задания формул и т.д.
Пример выгрузки :
Соединение = Новый COMОбъект(«ADODB.Connection»);
Соединение. ConnectionString = «
|Data Source=»+ ИмяФайла + «;
;
Соединение. Open(); // Открытие соединения// Создание COM-объекта для команды
Команда = Новый COMОбъект(«ADODB.Command» );
Команда// Присвоение текста команды для создания таблицы
Команда. CommandText = «CREATE TABLE [Лист1] (Колонка1 char(255), Колонка2 date, Колонка3 int, Колонка4 float)» ;
Команда. Execute(); // Выполнение команды// Присвоение текста команды для добавления строки таблицы
Команда. CommandText = «INSERT INTO [Лист1] (Колонка1, Колонка2, Колонка3, Колонка4) values (‘абвгдеё’, ‘8/11/2017’, ‘12345’, ‘12345,6789’)» ;
Команда.Execute(); // Выполнение команды// Удаление команды и закрытие соединения
Команда = Неопределено;
Соединение. Close ();
Соединение = Неопределено ;
Для создания нового листа и формирования его структуры можно воспользоваться объектами ADOX.Catalog и ADOX.Table . В этом случае код примет вид:
// Создание COM-объекта для работы с книгой
Книга = Новый COMОбъект(«ADOX.Catalog» );
Книга. ActiveConnection = Соединение;// Создание COM-объекта для работы со структурой данных на листе
Таблица = Новый COMОбъект(«ADOX.Table» );
Таблица. Name = «Лист1» ;
Таблица. Columns. Append(«Колонка1» , 202 );
Таблица. Columns. Append(«Колонка2» , 7 );
Таблица. Columns. Append(«Колонка3» , 5 );
Таблица. Columns. Append(«Колонка4» , 5 );// Создание в книге листа с описанной структурой
Книга. Tables. Append(Таблица);
Таблица = Неопределено;
Книга = Неопределено;
В приведенном примере в методе
Таблица. Columns. Append («Колонка1» , 202 );
во втором параметре указывается тип колонки. Параметр необязательный, вот некоторые значения типа колонки:
- 5 — adDouble;
- 6 — adCurrency;
- 7 — adDate;
- 11 — adBoolean;
- 202 — adVarWChar;
- 203 — adLongVarWChar.
Пример чтения :
// Создание COM-объекта для соединения
Соединение = Новый COMОбъект(«ADODB.Connection» );// Установка строки соединения
Соединение. ConnectionString = «
|Provider=Microsoft.ACE.OLEDB.12.0;
|Data Source=»+ ИмяФайла + «;
|Extended Properties=»»Excel 12.0 XML;HDR=YES»»;» ;
Соединение. Open(); // Открытие соединения// Создание COM-объекта для получения выборки
Выборка = Новый COMОбъект(«ADODB.Recordset» );
ТекстЗапроса = «SELECT * FROM [Лист1$]» ;// Выполнение запроса
Выборка. Open(ТекстЗапроса, Соединение);// Обход результата выборки
Пока НЕ Выборка. EOF() Цикл
ЗначениеКолонки1 = Выборка. Fields. Item(«Колонка1» ). Value; // Обращение по имени колонки
ЗначениеКолонки2 = Выборка. Fields. Item(0 ). Value; // Обращение по индексу колонки
Выборка. MoveNext();
КонецЦикла;Выборка. Close();
Выборка = Неопределено;
Соединение. Close();
Соединение = Неопределено;
В строке соединения параметр HDR определяет как будет восприниматься первая строка на листе. Возможны варианты:
- YES — первая строка воспринимается как названия колонок. К значениям можно обращаться по имени и по индексу колонки.
- NO — первая строка воспринимается как данные. К значениям можно обращаться только по индексу колонки.
В приведенных примерах рассмотрено лишь несколько объектов ADO. Объектная модель ADO состоит из следующих объектов:
- Connection;
- Command;
- Recordset;
- Record;
- Fields;
- Stream;
- Errors;
- Parameters;
- Properties.
Выгрузка без программирования
Для сохранения данных из 1С в Excel не всегда целесообразно прибегать к программированию. Если в режиме Предприятия пользователь может отобразить требуемые для выгрузки данные, то, их возможно сохранить в Excel без программирования.
Для сохранения табличного документа (например, результата отчета) можно вызвать команду Сохранить или Сохранить как… главного меню.
В открывшемся окне требуется выбрать каталог, имя и формат сохраняемого файла.
Для сохранения данных динамических списков (например, списка номенклатуры) необходимо:
- Вывести данные в табличный документ при помощи команды Еще ⇒ Вывести список… ;
- Сохранить табличный документ в требуемый формат.

Есть различные способы, чтобы в 1С открыть файл Excel и наоборот. Начинающие пользователи предпочтут более простые операции с сохранением документа в другом формате или использованием специальных программ. Но стоит затратить немного усилий и научиться работать с программными средствами для просмотра и обработки данных из одной программы в другую. В дальнейшем эти базовые навыки программирования позволят избежать рутинных задач.
Как открыть документы Excel в 1С и наоборот
Табличный редактор компании Майкрософт Excel по полноте функционала превосходит бухгалтерские программные продукты 1С. Поэтому пользователи 1С предпочитают часть операций выполнять в табличном редакторе, а затем возвращать данные в бухгалтерскую программу. И это неудивительно, ведь прежде бухгалтерия многих компаний велась исключительно при помощи программ Майкрософта. Но при современном уровне автоматизации бизнесс-процессов предприятий отказаться от специализированных программ невозможно. Чтобы наладить взаимодействие между разными приложениями, есть следующие простые способы:
Когда приходиться иметь дело с файлами программных продуктов, которые не установлены на вашем текущем компьютере, проще всего воспользоваться специальным приложением для перевода таблиц Excel в формат 1С и наоборот. Его можно найти на сайте продукта 1С.
Если на компьютере есть и 1С, и Excel, то можно вручную открыть файл в его "родном" приложении и затем сохранить в формате другой программы. Обычно такая опция доступна при сохранении печатной формы или макета.
Пользователи 1С 7.7 могут обновиться до версии 1С 8, которая обладает улучшенным редактором таблиц.
Как 1С и Excel могут взаимодействовать программно
Взаимодействие между 1С и Excel может осуществляться на программном уровне при помощи технологии OLE Automation, разработанной компанией Майкрософт. Она позволяет обращаться непосредственно к COM-объектам из скриптовых интерпретаторов разных программ. Проще говоря, OLE позволяет передавать часть работы из одной программы в другую, а затем возвращать сделанное в исходное приложение. Это как раз то, что требуется бухгалтерам от редактора таблиц Майкрософта.
Для того, чтобы использовать средства OLE, не нужно быть программистом. Хотя первое знакомство со строками кода будет сопровождаться ошибками, проверка поможет их выявить, а полученный опыт - избежать в дальнейшем. Ниже приводятся самые востребованные команды (их называют листинги) для работы с экселевскими данными в бухгалтерских программах и наоборот.
Как открыть экселевский файл в 1С программно
Итак, если на вашем компьютере установлены обе программы, между которыми вы хотите наладить обмен данными, то можно организовать взаимодействие программно. Для этого нужно запустить оба приложения, а затем при помощи OLE установить доступ из 1С к Excel:
Исключение
Сообщить(ОписаниеОшибки() + " Программа Exсel не установлена на данном компьютере!");
КонецПопытки.
Доступ к табличному редактору установлен, теперь при помощи последующих команд нужно получить доступ к:
Книга = Эксель.WorkBooks.Open(ПутьКФайлу)
Лист = Книга.WorkSheets(НомерЛиста);
Лист = Книга.WorkSheets(ИмяЛиста);
Значение = Лист.Cells(НомерСтроки, НомерКолонки).Value;
конкретному документу:
в том числе с конкретным номером листа:
в том числе с конкретным именем листа:
Для чтения данных с первой страницы файла используйте следующие листинги:
Для Колонка = 1 По ВсегоКолонок Цикл
Значение = СокрЛП(Лист.Cells(Строка,Колонка).Value);
КонецЦикла;
Эксель = СоздатьОбъект("Excel.Application");
Книга = Эксель.WorkBooks.Open(ПутьКФайлу);
Лист = Книга.WorkSheets(1);
ВсегоКолонок = Лист.Cells(1,1).SpecialCells(11).Column;
ВсегоСтрок = Лист.Cells(1,1).SpecialCells(11).Row;
Для Строка = 1 По ВсегоСтрок Цикл
КонецЦикла;
Помните, прописывать путь к файлу следует полностью. В имя документа при сохранении нельзя включать такие символы, как \, /, :, *, ?, ", >, < и |.
Как открыть файл 1С через Excel программно
Для записи данных в Excel необходимо:
Книга = Эксель.WorkBooks.Open(ПутьКФайлу) - по аналогии с чтением экселевского файла из 1С;
Книга = Excel.WorkBooks.Add();
Лист = Книга.Sheets.Add();
Лист.Cells(НомерСтроки, НомерКолонки).Value = Значение; (способы записи значений при помощи OLE подробно описаны в интернете).
либо открыть существующий документ:
либо добавить новый:
в новом документе можно создать новый лист:
и добавить в ячейку новое значение:
Книга.SaveAs(ПутьКФайлу);
Исключение
Сообщить(ОписаниеОшибки()+" Файл не сохранен!");
КонецПопытки.
Закончив работу с табличным редактором, выходите при помощи специальной команды (Эксель.Application.Quit();). Этот способ поможет сберечь ресурсы компьютера при дальнейшей работе.
Опасности при обмене данными между 1С и Excel
1С и Excel были разработаны разными компаниями и используют различные способы обращения с данными. Поэтому при переносе таблиц из одной программы в другую помните о следующих "подводных камнях":
Различные разделители в дробных числах. Майкрософт разделяет цифры в десятичных дробях при помощи запятой. Поэтому при переносе таблиц из бухгалтерской программы не удивляйтесь обилию дат и прочей неразберихе. Просто в бухгалтерской программе в записи дробей может использоваться точка, которую редактор таблиц Майкрософта будет интерпретировать как разделитель даты, и 15.5 превратится в 15-ое мая. Чтобы обрабатывать бухгалтерские данные в табличном редакторе, разделитель придется заменить на запятую.
При переносе данных из Excel в 1С могут некорректно отобразиться те экселевские константы, которых нет в бухгалтерской программе. Чтобы их расшифровать, нужно зайти в Справку табличного редактора или в режим отладки и проверить числовое выражение различных констант.
Если вам нужно наладить обмен большими объемами данных либо не удается избавиться от ошибок, обращайтесь за помощью к профессионалам компании "Сетби". Мы поможем решить ваши задачи на программном уровне и разобраться с необходимыми для вашей работы командами.