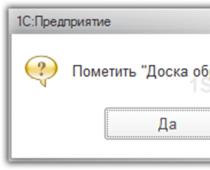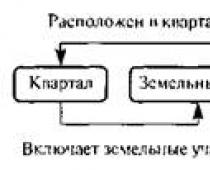Привет. Не очень давно я писал статью в которой рассказывал, какие бывают Wi-Fi приемники и как с их помощью можно подключить к Wi-Fi обычный стационарный компьютер, у которого нет Wi-Fi модуля. После установки роутера TP-Link TL-MR3220 о котором я писал в статье мне понадобилось подключить один стационарный компьютер к интернету по Wi-Fi.
Конечно же, можно было просто проложить сетевой кабель от роутера к компьютеру, но я посчитал это неправильным решением. Протягивать кабель через несколько комнат не очень удобно и это лишнее. Поэтому я просто купил Wi-Fi приемник . Если я не ошибаюсь, то это самый дешевый сетевой адаптер из семейства TP-LINK. Обошелся он мне примерно в 11 долларов. Купил я TP-LINK потому что у меня роутер этой компании, да и устройства этой компании мне очень нравятся и цены приятные.
Если Вы решили создавать сеть, не важно, проводную, или беспроводную, то я советую Вам покупать устройства одной компании. То, что устройства одной компании в связке между собой работают более стабильно, уже проверено мной на практике.
Обзор сетевого Wi-Fi адаптера TP-LINK TL-WN721N
Если Вы только собираетесь покупать это устройство, то я сделаю небольшой обзор и покажу несколько фотографий. Думаю Вам будет интересно.
Как и принято для TP-LINK, устройство упаковано в красивую зеленую коробку. В этой коробке, есть еще одна коробка:), открыв которую мы видим надежно зафиксированный сетевой Wi-Fi адаптер TP-LINK TL-WN721N. Верхняя часть которого заклеена прозрачной пленкой, как это и принято для глянцевых поверхностей.

Вытягиваем картон, в котором установлен сам адаптер и видим несколько брошюр, диск с драйверами и небольшой USB удлинитель, за который производителю большое спасибо.

Из элементов управления на корпусе есть только кнопка активации QSS:

И еще во время работы на передней части адаптера мигает зеленый индикатор.
Характеристики TL-WN721N
Устройство работает на скорости до 150 Мбит/с , имеет встроенную антенну, поддерживает типы шифрования 64/128-бит WEP, WPA-PSK/WPA2-PSK и имеет возможность быстро устанавливать беспроводное сетевое соединение благодаря функции QSS.
Для подключения к Wi-Fi с небольшой скоростью передачи данных и для организации небольшой домашней сети этого адаптера вполне хватит. А вот для организации высокоскоростного беспроводного соединения и для более лучшего приема на большом расстоянии я советую посмотреть адаптеры подороже.
Подключите Wi-Fi адаптер к компьютеру. Я подключил его с помощью USB удлинителя, который идет в комплекте с TL-WN721N. Так намного удобнее, да и сигнал немного лучше.
Если при подключении появляться окна, что драйвер не установлен и т. д. то не обращайте на них внимание, просто закройте их. Возьмите диск, который идет в комплекте с адаптером запустите его на компьютере, затем запустите мастер установки с диска.
Появится программа, в которой выберите наш адаптер TL-WN721N и нажмите “Установить драйвер и утилиту” .


Если у Вас Windows 32-битная, то скорее всего появиться окно, что будет установлен только драйвер. В этом нет ничего страшного, нажмите “Да” .

Так же может появиться предупреждение, что . Выберите “Все равно установить этот драйвер” .

Немножко ждем и все готово. На панели уведомлений, там где статус интернет подключения у меня сразу появились доступные для подключения Wi-Fi сети.

Нажимаем на статус подключения и выбираем Wi-Fi сеть для подключения. Нажмите кнопку “Подключение” .

Появиться окно, в котором вводим пароль для Wi-Fi сети и нажимаем “Ок” .

Все, подключение установлено!
Мы только что буквально за несколько минут подключили и настроили сетевой Wi-Fi адаптер TP-LINK TL-WN721N и даже с его помощью подключились к Wi-Fi сети.
Установка очень простая и быстрая за что компании TP-LINK большое спасибо. Я работал в интернете через этот адаптер несколько часов, обрывов соединения замечено не было. Этот адаптер даже очень хорош, тем более, если принять во внимание его цену.
Обновление
Настройка сетевого Wi-Fi адаптера TP-LINK TL-WN721N обновлено: Февраль 7, 2018 автором: admin
WiFi для компьютера, не оснащенного встроенным модулем, можно сделать только с помощью подключения к нему беспроводного адаптера. Сегодня я покажу, как по USB подключить сетевой WiFi адаптер TP-LINK TL-WN822N к ноутбуку или компьютеру и настроить на нем интернет. Он работает с современным стандартом WiFi категории «N» и в теории поддерживает скорость беспроводного соединения до 300 МБит/сек. Насколько это правда, узнаем в конце статьи, а пока посмотрим на его внешний вид и характеристики.
Внешний вид WiFi адаптера TP-Link TL-WN822N
Адаптер упакован в фирменную коробку традиционно зеленого цвета. Комплект не богат, но содержит все самое необходимое — это сам usb адаптер, достаточно длинный кабель USB — miniUSB, диск с драйверами и ПО для настройки, наглядная инструкция в картинках и гарантийный талон.

Очень оригинальный внешний вид wifi адаптера TP-LINK. Мы привыкли, что сетевой адаптер выглядит как увеличенная в размерах USB флешка. Здесь немного другая концепция устройства — оно не рассчитано на то, что будет вставляться и торчать из корпуса компьютера или ноутбука. TP-WN822N изначально спроектирован для максимально качественного приема сигнала wifi.
- Поэтому во-первых, он оснащен двумя внешними антеннами по 3 dBi, которые вращаются на 180 градусов для поиска наиболее подходящего местоположения для более устойчивого приема.
- Во-вторых, он подключается к компьютеру или ноутбуку USB кабелем, тем самым у пользователя есть возможность разместить адаптер в оптимальном для «поимки» сигнала месте.
Кстати, в сложенном положении эти антенны оригинально замаскированы под белый глянцевый корпус и визуально являются его завершением.

Из внешних элементов управления на корпусе wifi адаптера TP-Link имеются:
- светодиод
- mini-USB разъем
- и кнопка QSS для быстрой автоматической настройки связи между ним и роутером при наличии у последнего аналогичной функции.

Технические характеристики

Подключение wifi адаптера TP-Link
Для того, чтобы подключить wifi адаптер TP-Link к компьютеру, соединяем их через прилагающийся кабель и вставляем в привод CD, также шедший в комплекте, и устанавливаем драйвера для wifi адаптера и программу для настройки. При отключенном в Windows автозапуске программу установки нужно запустить с диска — «autorun.exe». В том случае, если адаптер ваш достался не новым, а диск утерян, то скачать драйвер для адаптера wifi TP-Link можно с официального сайта, также как и саму программу установки.
Программное обеспечение на диске универсально для нескольких моделей адаптеров TP-Link, поэтому для настройки WN822N выбираем его из предложенных в списке.

Далее нам предлагается либо установить только драйвера, либо вместе с утилитой. По большому счету, можно только дрова, так как в Windows уже есть все необходимый программы для работы с беспроводными сетями. Но мы посмотрим, что будет если поставить все вместе.

Настройка сетевого wifi адаптера TP-Link
После установки нам откроется приложение на вкладке «Network», где мы видим список всех доступных для соединения беспроводных сетей. Выбираем SSID нашего роутера, вводим пароль и вуаля — на компьютере появился интернет

После подключения можно зайти на вкладку «Status» и увидеть все данные о текущем соединении — SSID, IP адрес, который получил комп от роутера, канал wifi, MAC адрес точки доступа и т.д. Обратите внимание на скорость — здесь указана теоретическая заявленная скорость от производителя, которая не имеет ничего общего с реальной скоростью.

Скорость WiFi через USB адаптер TP-Link TL
А реальную мы проверили отдельно. Во-первых, с помощью онлайн сервиса SpeedTest узнали, насколько скорость интернета через адаптер TP-Link отличается от прямого кабельного подключения провайдера. В качестве WiFi роутера мы использовали модель TL-WR840N, которая также поддерживает работу на скорости до 300 Мбит/сек в беспроводном режиме и который гарантированно не режет скорость интернета, как это , а значит наш тест будет достаточно объективным.
Получили следующий результат.

Как видим, скорость осталась такой же, как при прямом подключении кабеля провайдера, а это означает, что адаптер также не режет скорость интернета.
Во-вторых, мы померили скорость обмена данными между двумя компьютерами внутри локальной сети, подключенных через маршрутизатор.

Как видим, при каждом следующем добавлении беспроводного звена скорость передачи данных между компьютерами, а также ее стабильность падала. Здесь она измерялась немного в других единицах — не в мегабитах, а в мегабайтах в секунду. Чтобы сравнить с первыми тестами, то надо перевести показания с помощью конвертера и получим следующие данные по средней скорости (average):
- 10 Мбит/сек
- 8.9 Мбит/сек
- 4.2 Мбит/сек
В последнем тесте можно сделать скидку на то, что адаптер на втором ноутбуке поддерживал скорость до 150, однако думаю, это было не критично для конечного результата.
Эта страничка полностью посвящена Wi-Fi адаптеру TP-Link TL-WN722N. Очень популярная модель, которая уже давно и успешно продается. Отличный адаптер для подключения к Wi-Fi сети стационарных компьютеров, или ноутбуков. Есть внешняя антенна, что несомненно большой плюс. Благодаря ей адаптер лучше ловит Wi-Fi сигнал. Так же из плюсов я бы выделил простую настройку. Нет проблем с драйверами (ну почти нет) . Стабильно работает как в Windows 10, Windows 8, Windows 7, так и в Windows XP. Бывают проблемы, когда компьютер не видит адаптер, или TL-WN722N не видит Wi-Fi сети. Но это, как правило, легко решается и происходит обычно из-за настроек операционной системы. Ну или по вине и неопытности самого пользователя. Мы в этой статье рассмотрим самые популярные проблемы.
На момент написания этой статьи, я уже несколько недель пользуюсь Wi-Fi адаптером TP-Link TL-WN722N V 1.0. У меня ноутбук, раньше подключался через встроенный Wi-Fi модуль. Но пришлось перенести ноутбук подальше, и поставить его на полку под столом. И Wi-Fi начал ловить очень плохо (1-2 деления) . Пришлось через небольшой USB удлинитель подключить этот адаптер. На Windows 10 вообще ничего не настраивал, просто подключил и система сама установила драйвера. Правда, в диспетчере устройств он у меня отображается как "Atheros AR9271 Wireless Network Adapter". Но все хорошо работает.
Есть две аппаратные версии адаптера TP-Link TL-WN722N (на официальном сайте есть V3, но там драйвер только на MAC, на момент написания этой статьи) . Аппаратная версия V1 работает на чипсете Atheros AR9271, а V2 на REALTEK RTL8188EUS. На официальном сайте есть драйвера как под Windows, так и под MAC и Linux. Характеристики описывать не будут, их можно посмотреть на любом сайте. Скорость Wi-Fi сети до 150 Мбит/с.
Еще один важный момент. Через адаптер TL-WN722N можно не только подключатся к беспроводным сетям, но и раздавать интернет по Wi-Fi сети. Он может работать как точка доступа (SoftAP) . Настроить раздачу можно как средствами Windows, так и через фирменную утилиту. Ниже напишу об этом более подробно, и дам необходимые ссылки.
Установка драйвера на TP-Link TL-WN722N
Весь процесс настройки практически любого Wi-Fi адаптера сводится к установке драйверов. Конечно, сначала нужно подключить сам адаптер к компьютеру, или ноутбуку.

Просто подключите его в USB-порт.
Совет: если у вас Windows 10, то не спешите устанавливать драйвера с диска, или с сайта. Скорее всего система сама подберет и установит драйвер. Появится сообщение, что устройство установлено, или нет. А сам адаптер должен появится в диспетчере устройств. Ну и иконка подключения к Wi-Fi на панели уведомлений. Если Windows 10 не сможет сама установит адаптер, или он будет плохо работать (отключатся, низка скорость, пинг) , тогда уже установите драйвер с диска, или сайта TP-Link.
Для второй аппаратной версии (ver. 2) драйвер есть для всех версий Windows, в том числе для Windows 10. Для первой аппаратной версии (ver. 1) драйверов для TL-WN722N под Windows 10, нет. Но, как я уже писал выше, у меня все заработало автоматически. В интернете так же пишут, что подходят драйвера от Windows 8.1, или с диска.
Совет: чтобы узнать аппаратную версию своего адаптера посмотрите на наклейку на самом адаптере.

Если аппаратная версия там не указана, то это V1.
В комплекте идет диск с драйверами и утилитой. Можно установить все оттуда. Просто запустите диск и следуйте инструкциям.
Совет: как правило, с диска устанавливается утилита для управления адаптером. Так же ее можно скачать с официального сайта. В этой утилите нет особой необходимости. Так что советую не устанавливать ее. В процессе установки с диска можно отменить установку утилиты.
Чтобы скачать драйвер, переходим по ссылке http://www.tp-linkru.com/download/TL-WN722N_V1.html , выбираем свою аппаратную версию , переходим на вкладку "Драйвер" и загружаем первый в списке файл для Windows.

Установка:

Windows 10 и адаптер аппаратной версии V1
Если автоматически все не установилось, то можно попробовать установить драйвер с диска, или от Windows 8.1. Вот так:

Или используйте способ описанный выше.
Возможные проблемы и решения
Рассмотрим самые популярные проблемы, с которыми пользователи сталкиваются чаще всего.

Если вы столкнулись с какими-то другими проблемами, то напишите о них в комментариях. Особенно, если знаете решения 🙂
В этой статье я хочу рассказать о способе сделать фирменный Wi-Fi адаптер к телевизору. Я не исключаю, что приведенное здесь техническое решение будет применимо для других фирм производителей и других моделей телевизоров.
Данная статья носит только информационный характер. Я не несу ответственности за последствия выполняемых Вами действий, и не в коей мере не принуждаю к ним. Вы все делаете на свой страх и риск.
Для остальных, добро пожаловать под хабркат!
У меня есть телевизор фирмы Philips 55PFL7606H
, модель 7000-ой
серии. С его характеристиками можно ознакомиться на сайте
производителя. К сожалению эта модель 2012 года и изначально не имеет возможности подключаться к беспроводной сети. Работа устройства с мировой паутиной и домашней сетью может осуществляться только через LAN порт, что в моем случае по ряду причин невозможно. Телевизор имеет на борту несколько USB интерфейсов, и это дает шанс обойти существующую проблему при помощи внешних устройств.
На вышеуказанной странице с характеристиками, производитель заявляет о необходимости использования совместимого беспроводного USB адаптера Philips PTA01 . Это устройство больше не производится, а мои попытки его поиска и приобретения ни к чему не привели. К тому же там, где в интернет-магазинах имелась информация о нем, была обозначена весьма внушительная стоимость - более 3500 рублей.
Проведенные мной эксперименты по подключению различных моделей других производителей потерпели неудачу - телевизор информировал о несовместимости адаптеров с ним. А смотреть Smart TV и серфить по интернету при помощи телевизора хотелось…
Первым делом я изучил характеристики фирменного беспроводного адаптера Philips PTA01 . Вот сказано, что он построен на чипсете AR9002U , а чипом отвечающим за работу Wi-Fi является AR9271 . Поиск полностью совместимых по этим микросхемам беспроводных адаптеров выдал следующие модели:
- D-Link DWA-126
- Netgear WNA1100
- TP-LINK TL-WN322G v3
- TP-LINK TL-WN422G v2
- TP-LINK TL-WN721N
- TP-LINK TL-WN722N
Для своего опыта я приобрел имеющийся тогда в продаже TP-LINK TL-WN722N с заявленной скоростью передачи данных 150 Мбит/с и внешней антенной для устойчивой работы. С его характеристиками и фотографиями можно ознакомиться .
Присоединение данного адаптера к телевизору ничего не дало, телевизор упорно не хотел его воспринимать. Дальнейший поиск информации в интернете показал, что возможно дело в идентификаторах VID и PID . У оригинального Philips PTA01 ID: 0471:209e , у TP-LINK TL-WN722N ID: 0cf3:9271 . Видя это несоответствие операционная система телевизора - linux отказывалась активировать драйвер для работы с адаптером и необходимо было изменить идентификаторы.
При внешнем осмотре платы устройства я обнаружил микросхему EEPROM памяти 24C04 и предположил, что данные идентификаторы записаны там. Я ее выпаял и собрал простенький I2C программатор для COM порта по схеме приведенный ниже:
В качестве замены диода КД522А можно взять 1N4148 , а стабилитрона KC156A - любой стабилитрон на 5,6В.
С помощью программы программатора WinPic800 я снял дамп памяти, для интересующихся его можно скачать отсюда .
Адреса по которым записаны байты VID и PID соответственно:
0x0000003e, 0x0000003f, 0x00000040, 0x00000041 (значения в HEX - 46 33 30 43, в ASCII - F 3 0 C)
0x00000042, 0x00000043, 0x00000044, 0x00000045 (значения в HEX - 37 31 39 32, в ASCII - 7 1 9 2)
Необходимо обратить внимание на то, что байты половинок каждого из идентификаторов поменяны местами.
Итак, я прописал по указанным выше адресам также меняя местами половинки идентификаторов местами следующие значения:
VID (значения в HEX - 37 31 30 34, в ASCII - 7 1 0 4)
PID (значения в HEX - 39 45 32 30, в ASCII - 9 E 2 0)
Модифицированная прошивка доступна .
Важно производить изменения значений байтов в самой программе программатора, т. к. в этом случае происходит автоматический пересчет контрольных сумм. В противном случае дамп не запишется в микросхему.
Измененный дамп я залил в EEPROM и впаял его на место в адаптер. После произведенных манипуляций устройство определилось телевизором, запросило настройки подключения к беспроводной сети и начало работать.
Вот так я получил необходимый в телевизоре функционал и сэкономил приличную сумму денег.
Успехов всем в модернизации Wi-Fi адаптеров под ваши телевизоры!
Очень часто возникает необходимость в покупке недорогого и в то же время качественного Wi-Fi-адаптера для компьютера. На рынке можно найти достаточно много различных моделей, но сделать правильный выбор не всегда просто, как кажется. Ну да ладно. Речь сегодня пойдет не о том, как выбрать адаптер, а именно об одной из довольно популярных моделей - TP-Link 722.
Вступление
Компания TP-link известна уже очень давно. Занимается она в основном производством сетевого оборудования, но в последнее время в ассортименте продукции компании появились и смартфоны. Адаптер 722 - это не новая модель на рынке. Выпускаться она стала еще с 2013 года, но тем не менее продолжает пользоваться популярностью среди покупателей. Среди многочисленных отзывов можно встретить как много хорошего, так и не очень в адрес адаптера, но об этом расскажем отдельно.
Среди основных особенностей TP-link 722 стоит отметить поддержку нескольких стандартов беспроводного соединения (Wi-Fi), скорость до 150 Мбит/сек, неплохую мощность антенны и компактные размеры. Давайте же посмотрим на это устройство более подробно.
Комплект поставки
Поставляется TP-link 722 в небольшой картонной коробке. Расцветка фирменная, на передней части упаковки присутствует изображение самого адаптера и перечислены некоторые особенности устройства. На обратной стороне указаны все характеристики модели и прочая информация для потребителя. Ничего особенного.

Внутри упаковки можно обнаружить сам Wi-Fi-адаптер, инструкцию, гарантийный талон, рекламные листовки смартфонов компании TP-link, USB кабель метровой длины, диск с драйверами и дополнительным программным обеспечением, да и, собственно, все. Упаковано, кстати, все достаточно аккуратно. Также стоит отметить то, что, несмотря на простую комплектацию, в качестве упаковки тут используется коробочка, а не какой-нибудь полупрозрачный блистер, как у некоторых конкурентов. Но это мелочь.

Внешний вид устройства
Теперь немного пройдемся по внешнему виду адаптера. Выглядит он аккуратно и компактно. Корпус сделан из качественного пластика. Верхняя часть имеет глянцевое покрытие, а низ, наоборот, немного шершавый и выкрашен в черный цвет. Углы на адаптере скругленные и плавные, держать устройство в руке приятно. Отпечатки пальцев, конечно же, остаются на глянцевой поверхности, но благо на белом цвете они практически не видны.

Снизу на адаптере есть небольшая прорезь для ремешка - мелочь, а приятно. Сверху расположен съемный колпачок по типу тех, что присутствуют на флеш-накопителях. Колпачок скрывает от взора обычный USB-штекер для подключения к компьютеру. На левой стороне у адаптера находится маленькая кнопочка WPS, а справа установлена съемная антенна. Разъем она имеет стандартный - RP-SMA. Длина антенны составляет чуть больше 13 см. При желании можно попробовать купить дополнительные антенны для адаптера с аналогичным разъемом, но уже большей мощностью и поэкспериментировать с качеством сигнала.

Помимо этого, стоит упомянуть наличие на устройстве светодиодного индикатора. Находится он ближе к передней части, и, когда адаптер подключен к компьютеру, можно увидеть его свечение зеленым цветом. На этом описание TP-link 722, точнее внешнего вида адаптера, можно закончить и перейти к следующему пункту.
Основные технические характеристики
Самое время рассказать про характеристики TP-link 722. Вот они:
- Тип устройства - Wi-Fi-адаптер.
- Тип подключения - USB.
- Частота - 2,4 ГГц.
- Поддерживаемые стандарты беспроводного соединения - Wi-Fi 802. 11b/g/n.
- Поддерживаемые стандарты защиты - WEP/WPA/WPA2.
- Максимальная скорость передачи данных - 150 Мбит/сек.
- Наличие антенны - есть.
- Тип антенны - съемная.
- Размеры (В/Ш/Г) - 11 мм/26 мм/93,5 мм.
- Дополнительно - возможность установки более мощных антенн, поддержка WPS, возможность быстрой настройки.

В целом характеристики адаптера TP-link 722 стандартны и мало чем отличаются от конкурентов. Тут гораздо важнее то, насколько хорошо устройство будет справляться со своими обязанностями и насколько устойчивым будет сигнал приема.
Подключение
Теперь что касается подключения TP-link 722. Подключается адаптер достаточно просто - нужно всего лишь воткнуть устройство в любой из свободных USB-портов на материнской плате или ноутбуке. После этого устройство автоматически обнаружится операционной системой и начнет работать.

Если вдруг возникнут какие-либо неполадки или адаптер будет работать не совсем корректно, то необходимо выполнить установку программного обеспечения и драйверов с диска, идущего в комплекте. Если это не помогло, то, возможно, версия драйвера на диске старая и необходимо выполнить обновление.
Обновление драйверов
Для того чтобы скачать самую последнюю версию драйвера для адаптера, понадобится доступ в интернет и номер аппаратной версии устройства. Как его узнать? Все просто, достаточно лишь взглянуть на тыльную сторону адаптера. Там находится наклейка с серийным номером, после которого как раз и указана аппаратная версия в формате Vx.x.

Итак, зная аппаратный номер, нужно зайти на официальный сайт компании. В самом верху выбираем "Поддержка", затем на открывшейся странице пролистываем немного вниз и нажимаем на "Загрузки". Далее необходимо пролистать страницу вниз до тех пор, пока не появится раздел "Адаптеры". Как можно видеть, моделей там не очень много и с выбором нужной проблем не будет. TP-link 722 имеет техническое название TL-WN722N, именно это и выбираем.

Теперь на открывшейся странице достаточно выбрать из списка аппаратную версию и после этого перейти на вкладку "Драйвер", где и будет находиться самая последняя и актуальная на данный момент версия драйверов. Все что останется сделать - это скачать установочный файл и установить его на свой компьютер.
Настройка
После того как адаптер подключен, можно переходить к настройке TP-link 722. Вообще, данный шаг необязателен, поскольку адаптер отлично работает и без дополнительных настроек. Собственно, для настройки потребуется специальная фирменная утилита. Установить ее можно с диска, идущего в комплекте или скачать свежую версию с официального сайта. Для этого необходимо проделать все те же шаги, что были описаны в пункте "Обновление драйверов", только в конце, после выбора аппаратной версии, нужно перейти на вкладку "Утилита".

Весь процесс настройки адаптера полностью автоматический, и участие пользователя при этом минимально. Все необходимые коррективы утилита прописывает в систему как раз во время установки.
Стоит заметить, что у многих, кто установил утилиту, скорость интернет-соединения стала гораздо ниже, чем была до этого. Чтобы это все исправить, нужно зайти в "Панель управления", там выбрать "Центр управления сетями и общим доступом". В открывшемся окне с левой стороны нажимаем на "Изменение параметров адаптера". Откроется еще одно окно, где будут перечислены все подключенные сетевые устройства. На каждом из них нужно нажать правой кнопкой мыши, выбрать "Свойства" и в появившемся маленьком окошке убрать галочки с пунктов Epfw NDIS LightWeight Filter и AppEx Networks Accelerator.