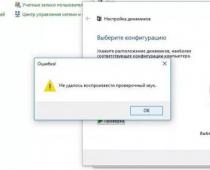Всем привет Сегодня мы будем говорить о такой программе как Format Factory, ну или Формат Фактори, тут уже кому как больше нравится. Эта программа, это такой себе бесплатный конвертер форматов видео и аудио, а также еще и картинок. Понимает почти все форматы, может подготовить файл для использования на мобильном устройстве. Что это означает? Ну то есть если у вас есть интересное кино и вы хотите его посмотреть на смартфоне, то прога Format Factory поможет вам его подготовить для смартфона: уменьшит разрешение и качество, благодаря чему вес фильма уменьшится и его легко можно будет закачать в смартфон. Да и чем легче фильм, тем легче его проигрывать смартфону, ну это уже как бы в теории. То же самое и с музыкой можно сделать и с картинками…
Всем привет Сегодня мы будем говорить о такой программе как Format Factory, ну или Формат Фактори, тут уже кому как больше нравится. Эта программа, это такой себе бесплатный конвертер форматов видео и аудио, а также еще и картинок. Понимает почти все форматы, может подготовить файл для использования на мобильном устройстве. Что это означает? Ну то есть если у вас есть интересное кино и вы хотите его посмотреть на смартфоне, то прога Format Factory поможет вам его подготовить для смартфона: уменьшит разрешение и качество, благодаря чему вес фильма уменьшится и его легко можно будет закачать в смартфон. Да и чем легче фильм, тем легче его проигрывать смартфону, ну это уже как бы в теории. То же самое и с музыкой можно сделать и с картинками…
В общем ребята это такой себе конвертер форматов, насколько он хорош, то этого я не знаю, но сегодня вот буду с этим вопросом разбираться. Скажу только вот что, я лично конвертерами вообще не пользуюсь, как-то вот нет нужды, максимум что пользовался это тем конвертером, который есть в плеере Аимп, вроде бы это все. Еще радует, что программа Формат Фактори поддерживает русский язык и при этом полностью бесплатная
Ну что ребята, будем знакомиться с ней? Значит скачать прогу Формат Фактори можно с официального сайта (кстати вот он pcfreetime.com/formatfactory/index.php?language=ru), что я и сделал, теперь, ну то есть сейчас я буду эту прогу устанавливать. У меня скачался такой файл, ну с названием FFInstOnline.exe, вот он внизу в браузере Хром, я там нажал правой кнопкой и выбрал пункт Открыть:

Потом у меня появилось такое окошко, это такая безопасность виндовса, тут я нажал на Запустить (у вас этого окошка может и не быть):

А потом ребята был небольшой прикол, дело в том, что это получается я скачал не просто установщик, а веб-установщик! Ну и вот когда я его запустил, то началась загрузка самой программы с интернета, об этом мне сказал встроенный в винду брадмауэр, он выдал такое сообщение:

Ну как вы уже поняли, я нажал на Разрешить доступ, чтобы прога смогла спокойно скачаться.. Сама прога потом качалась вот так:

То есть было такое окошко, там была полоска, где показывается сколько уже скачалось, и еще было такое как 1 Seeds, я конечно не уверен, но вы как думаете что это означает? Дело в том, что первое что мне пришло на ум, что это торрент… Да и странно как-то, у меня интернет очень быстрый, а скачалось так бы сказать не очень быстро.. Вот я и думаю, может это реально скачивалось так бы сказать по технологии торрент? Очень похоже однако… Ну, в общем потом когда уже все скачалось, то запустился установщик проги, здесь можно поменять папку установки, но лучше просто так этого не делать, в общем я тут нажимаю кнопку Установить:

Ну и потом пошла поехала установка, вот так оно будет все происходить:

Дальше, примерно через несколько секунд установка закончится, там будет галочка одна, она нужна чтобы после установки прога Формат Фактори запустилась, в общем я лично эту галочку не снимаю, а нажимаю в окошке Закрыть:

Ну и что ребята, вот и все, прогу мы установили, теперь она запустилась и вот как она выглядит:

Но разве это программа? Никакая это не программа, это так бы сказать стартовое окно, тут вам еще хотят установить такую прогу как Picosmos Tools, это прога для обработки картинок, ну типа графический редактор. Но лично я с ним так и не смог подружиться, однако другие юзеры говорят что прога весьма хорошая. Ну так вот ребята, в этом окне, внизу есть галочка как раз по поводу установки Picosmos Tools, если вам эта прога не нужна, то снимайте эту галочку, как видите, я ее таки снял
В общем нажал ОК, и… что-то мигнуло и все.. Как будто прога запустилась и сразу закрылась. Может глюк, а может и нет, я не знаю.. Я потом вручную запустил прогу при помощи ярлыка Format Factory на рабочем столе, после чего уже появилось вот такое окно самой проги:

Ну что ребята я тут могу вам сказать, мне вот сразу понравился внешний вид программы, он как бы говорит, что прога не глючная и без косяков и одним словом годнота! Но так ли это? Это я сейчас попытаюсь хоть немного выяснить… Значит что мы тут видим, в верхней части проги есть кнопки, так бы сказать главные. Ну так вот, тут есть кнопка Конечная папка, это нужно для того чтобы открыть папку, куда будет помещаться результат работы проги, ну вы поняли. Вот я эту кнопку нажал и мне показалось такое окно:

Ну понятное дело что тут пусто, я же еще ничего не делал в проге. То есть еще раз, кнопка Конечная папка, это только для того, чтобы открыть папку, где будет результат работы проги и все! Кстати, а прога с признаками интеллекта, короче она по умолчанию поставилась на системный диск C, а вот конечную папку она разместила на диске D, сама папка называется как FFOutput, вот такие пироги ребята
Потом идет кнопка Настройки, ну это я думаю что вам и так понятно, это тут можно настроить прогу. Я нажал эту кнопку и потом мне появилось такое окно:

Ну тут вообще без слов! Это о чем я? А о том, что тут все сделано так стильно и так, ну блин как-то удобно что ли, как-то вот грамотно, ну вы надеюсь понимаете что я это имею ввиду. В окне была сразу открыта вкладка Настройки, ну то есть самая первая вкладка, вот тут вы можете изменить папку Конечная папка, ну то есть ту папку, куда будет помещаться результат работы так бы сказать. Можно поставить галочку, чтобы результат был сразу в исходной папке. Можно еще поставить галочку, чтобы название файла было более информативное, ну там типа писалось разрешение видео, формат.. Вот эти галочки, смотрите:

Внизу на этой вкладке есть еще галочка Проверить новую версию, ну не знаю как я, а я вот не люблю чтобы прога лезла в сеть, чтобы только проверить нет ли новой версии… Если вы тоже не любите, то снимайте эту галочку
Так, теперь я открыл вкладку Шрифт, ну что я тут могу сказать, тут вы можете изменить шрифт, так бы сказать под себя подобрать, можете еще цвет изменить шрифта и рамки. Но что за рамка, то я не особо понимаю, ну в общем вот эти настройки, смотрите:

Теперь идем на вкладку Расширенный, честно говоря я не знаю что тут за опции, да и тут их совсем немного, так что эту вкладку я пропущу, думаю что тут ничего не нужно изменять. Ну и на всякий случай покажу как она выглядит, вот, смотрите:

Так, потом идет вкладка Фото. Значит что тут такое вообще, тут какие-то два ползунка, и там написано качество, ну и что это? Ну так вот ребята, для чего именно эти ползунки, то я не совсем понимаю. Но думаю, что тут выставляется качество картинок при конвертации. В любом случае, если что, тут нет ничего сложного, вот эта вкладка:

Тут как видите есть два ползунка, а именно JPG Качество и WebP Качество. Ну за второе я ничего не могу сказать, а вот первое, то я знаю что это формат jpeg, очень популярный формат, наверно самый популярный формат картинок. Ну так вот, тут вы задаете качество, это вы уже поняли, но сколько задать? Я не знаю как в этой проге качество ставится, но вот в моей проге, которой я пользуюсь, ну это тоже графический редактор, так вот там у меня качество jpeg равно 80, как по мне, то это идеальное соотношение качества и размера. Ну вот такие пироги
Значит остальные вкладки я вам не показываю, и не потому что я не хочу, нет, там просто идут настройки уже не самой проги, а видеоформатов. То есть на остальных вкладках вы можете настроить форматы под свои так бы сказать требования, я честно говоря особо в этом не шарю, ну ибо как я уже писал, редко когда вообще что либо конвертировал.. Пару раз только было и то, я уже не помню для чего я это делал.. Вот смотрите, какие там есть настройки, ну вернее какие форматы можно настроить:

Чтобы хорошо шарить в этих форматах, то лучше поиграться с настройками форматов, и так бы сказать на деле понять, что лучше именно для вас. Прикол в том, что у всех юзеров понятие качества разное, вот например мне вполне комфортно смотреть видео на Ютубе в качестве 1080, а кому-то это вообще ну никак, ибо качество просто никакое.. Вот такой прикол
Ну все, с настройками вроде бы разобрались, теперь идем в саму прогу. Значит вот что я тут еще понял, у вас слева идет такая часть, где как бы идут вкладки, тут можно выбрать что именно вы хотите делать. Ну вот смотрите, я тут выбрал вкладку Фото и вот показались мне функции:

Еще, ну как я вижу, тут можно работать с ISO-файлами, ну то есть с образами дисков. Впечатляет конечно, особенно если учесть, что прога то бесплатная полностью. В самом низу есть вкладка Utilities, тут собраны полезные инструменты, смотрите какие:

Значит что еще вам показать, ну в плане интерфейса проги Формат Фактори, вот смотрите, вверху есть кнопка Задание, если ее нажать, то появится вот такое меню:

Как видите, тут есть всякие кнопки, можно начать задание, закончить, загрузить ну и сохранить. Задания, это вроде как проект, ну или я ошибаюсь? Может быть.. Тут кстати есть еще пункт свернуть в трей, может кому-то так будет и удобно. По поводу трея кстати есть опция еще в настройках Но чтобы в трей свернулось окно, то нужно нажимать на не крестик, а на обычную кнопку свернуть! Кстати, сама иконка проги выглядит вот так:


Вот я тут выбрал темное оформление, смотрите как прога выглядит в таком оформлении:

Ну что ребята, с внешним видом проги Формат Фактори вроде разобрались, прога нормальная, не глючная и все такое. Ну а теперь попробуем сделать самое главное, это конвертировать видео. У меня есть трейлер одного кина, интересное кино про НЛО, но сейчас не о нем, попробуем его конвертировать в другой формат. Значит я выбрал слева вкладку Видео, теперь тут у меня есть кнопки, для чего они? Я вот сделал окно на весь экран, и смотрите, тут оказалось еще больше кнопок:

Ребята, я все понял. Это просто жесть как удобно тут все сделано! Итак, вот вам пошаговая инструкция как конвертировать видео в программе Format Factory, при помощи этой инструкции вы в принципе сможете понять как вообще пользоваться этой прогой! Значит тут капец как все просто и удобно! Итак, ну что, начнем? У нас есть трейлер фильма, верно? Все верно, теперь смотрите, вы выбрали вкладку Видео, потом вам нужно выбрать тип формата, в который вы хотите конвертировать ваше видео. Выбирается формат именно при помощи этих кнопок:

Можете выбрать любой формат, который вам нужен, но я тут вот выберу первый формат, это Мобильные, после чего у меня появилось такое окно:

Тут можно еще настроить формат, выбрать разрешение, ну еще что-то тут настроить, я уже даже не знаю что, но думаю что вы тут спокойно разберетесь, ибо сделано тут все очень удобно. В общем посмотрели, настроили, теперь нажимаете кнопку ОК. Потом у вас появится такое окно:

Тут вы можете что сделать? В первую очередь добавьте файл, для этого нажимаете кнопку Добавить файл, она в правом верхнем углу, потом выбираете файл. Я добавляю трейлер кина, он у меня на рабочем столе, вот его я и выбираю:

После этого выбранный файл должен появится у вас вот тут, смотрите:

Теперь немного слов про это окно, а вернее о настройках. Значит вверху вы можете нажать на кнопку Настройка, это чтобы еще раз настроить формат, ну если нужно. Также вы можете добавить еще файлы в список, чтобы конвертировать сразу несколько. Внизу есть еще кнопка Добавить папку, ну это видимо для того, чтобы довить сразу папку с видеофайлами, кстати я когда нажал эту кнопку, то появилось вот такое окошко:

То есть вы тут можете не просто указать папку, но и включить опцию Все дерево (вроде это нужно чтобы и все подпапки тоже были захвачены), можете также указать файлы какого именно формата вы хотите добавить. Ну что я тут могу сказать, вот вообще? Я опять убеждаюсь, что прога Формат Фактори просто супер, все сделано четко, косяков нет и все удобно. Господа, это годная прога. Возвращаемся в окно, внизу его есть еще галочка Добавить название, я эту галочку поставил:

Ну а там где Конечная папка, то вы там можете тоже выбрать, куда именно будет сохранен результат так бы сказать. Ну я тут ничего не меняю, но кстати, когда я там нажал, вот какое меню показалось:

Ну и вот вроде бы все.. А нет, вот еще что, в этом окне, в верхней левой части, то там есть кнопки для управления списком добавленных видеофайлов, вот эти кнопки:

Там можно удалить файл или файлы, можно очистить список, можно проиграть и можно показать инфу о файле или файлах. Как я понимаю, то например чтобы тут применить какое-то действие к файлу или файлам в списке, то сначала их нужно выделить, ну короч вы поняли
В общем все рассказал, теперь если все тут посмотрели, настроили, то нажимаете кнопку ОК:

После этого у вас выбранный файл для конвертации будет добавлен в список заданий, ну вроде это именно так называется. Вот смотрите, у меня вот теперь есть типа одно задание, вот оно:

Если по этому заданию нажать правой кнопкой, то будет вот такое меню:

Ну а вверху, ну над заданием, там есть кнопки Стоп и Старт, ну я думаю что вы понимаете для чего они? Это чтобы запустить задание в работу так бы сказать. В общем я вроде все что нужно то уже сделал, так что я нажимаю тут кнопку Старт:

Ну все ребята, вот работа и пошла, смотрите:

А когда все закончилось, то у меня в правом нижнем углу экрана появилось такое вот сообщение:

В самой проге Формат Фактори вот что было написано:

Вы тут посмотрите внимательно какой был размер, это тот что идет первый, ну тот что 144 мегов и какой стал размер, это тот что в конце, а там у нас 21 мегов, то есть видите как прилично сжала видео прога Формат Фактори!
Ну и теперь, когда я нажал на кнопку Конечная папка, ну та что в левом верхнем углу, то открылась папка и там был результат так бы сказать, ну то есть файл трейлера кина в новом формате, ну вот смотрите сами:

Ну то есть я думаю что вам все понятно, вы сами видите что все работает очень четко, без глюков, все тут быстро работает, зависонов нет, кнопки удобно расположены и все такое. Короче прога Формат Фактори, это годнота, что тут еще можно сказать
Ну что ребята, вроде бы все вам рассказал? Теперь напишу немного своих выводов.
- Прога бесплатная и при этом реально качественная и удобно сделанная, таких прог не так уж и много сегодня.
- Интерфейс проги, кнопки, все меню сделано очень удобно. Нет никакой ерундовины, но признаюсь честно, вот как только я установил прогу, то я не сразу понял что к чему. Но разобраться было очень просто!
- В проге куча настроек, самих настрое проги не много, но вот если захотите что-то конвертировать, то в процессе вы увидите, что есть много мелочных, но полезных опций.
- Даже не знаю что еще сказать ребята, я все функции не проверял конечно, но думаю что все они там работает нормально. Эту прогу можно занести в список лучших бесплатных программ, ну мне так кажется.
Ну вот такие вот у меня выводы об этой программе. А теперь пора ребята показать вам как ее удалить, ну вдруг она вам не очень то и понравится, в жизни ведь все бывает.. Значит смотрите, зажимаете кнопки Win + R, появится окошко Выполнить, вы туда пишите такую команду:

Потом откроется окно Программы и компоненты, в нем будет список всех установленных прог, вам тут нужно найти FormatFactory 4.0.0.0 (у вас понятное дело что может быть и другая версия), после чего нажать правой кнопкой по ней и выбрать Удалить:

Потом у вас появится такое окошко, ну тут спрашивается у вас, вы реально хотите удалить Формат Фактори? Если не передумали, то нажимаете тут Да:

После этого появится окошко, ну там будет показываться что идет удаление, это окошко у меня повисело где-то секунды две, после чего уже исчезло
Вот и все ребята, вот вы и удалили прогу Формат Фактори, а прога то качественная и стоящая, думаю что это я вам смог показать. Кстати, после удаления папка FFOutput на диске D у меня осталась, ну это просто вам на заметку.
Уже хотел заканчивать, но нет, тут одна штука нарисовалась… Короче я иногда люблю проверять, не оставила ли прога какого-то мусора после того, как я ее удалил. Ну и сегодня я это тоже проверил, открыл системный диск C, там где поиск, ну поле в правом верхнем углу, то там я написал Format Factory и начал ждать. Вскоре я увидел что после проги остался какая-то временная папка, вот она:

Ну да ребята, я согласен, что это особо как бы и не страшно, ну одна папка (кстати внутри нее был один файл это FFSetupLatest.exe), можно почистить комп чистилкой CCleaner, ну я это все понимаю.. Просто я вот такой человек, что вот вручную еще проверяю… Ну есть такое вот во мне
Надеюсь ребята что вам тут все было понятно, ну а если что-то не так, то вы уж извините.. Удачи вам в жизни и чтобы у вас было хорошее настроение
08.01.2017Это бесплатный и удобный медиаконвертер для Windows. Приложение обладает большим набором средств для преобразования видео и аудио, чтобы ваше содержимое было совместимо с разными устройствами.
ЗА
- Format Factory - бесплатное приложение.
- Простой и чистый пользовательский интерфейс.
- Поддержка большого количества файлов мультимедиа.
- Бонусы: компоновщик видео и аудио и мультиплексор.
ПРОТИВ
- Приложение работает только на базе Windows.
- Параметры контекстного меню имеют проблемы совместимости с ОС Windows 8.1.
Заключение
Format Factory - удобное и быстрое средство преобразования файлов мультимедиа для Windows. Если вам нужен бесплатный конвертер видео, тогда это приложение вам подходит. Более того, приложение предлагает поддержку по электронной почте. Вы можете в любое время связаться с отделом обслуживания по адресу [email protected] .
Обзор Format Factory
Чтобы воспользоваться Format Factory (FF), сначала необходимо загрузить и установить данное программное обеспечение. Я скачал его по этой официальной ссылке. Размер файла был около 53 Мб. Я подготовил данный обзор, используя Format Factory 3.5.0 на компьютере с ОС Windows 8.1.
Установщик идет в комплекте с браузерными надстройками и интересными способами модификации поисковой системы. Поэтому будьте внимательны во время установки. Если вы не против установки дополнительных компонентов, тогда просто примите эти расширения/модификации. В противном случае просто снимите с соответствующих компонентов галочку и продолжайте установку приложения.
Преобразование файлов
Format Factory предлагает кучу вариантов преобразования файлов мультимедиа. После запуска программы просто перетащите любой файл мультимедиа в окно приложения. Приложение автоматически отобразит применимые к данному файлу вариант преобразования.
Затем выберите интересующий вас формат преобразования и отрегулируйте качество на выходе. Здесь вы также можете выбрать путь для сохранения файла вывода. По завершении всех манипуляций нажмите на кнопку OK.

В окне выше показан список файлов, которые вы собираетесь преобразовывать. Вы можете добавить несколько файлов, просто перетаскивая их или используя параметры слева. Все эти варианты/кнопки означают, что ваш целевой файл будет преобразован в указанный формат.
По завершении преобразования, программное обеспечение даст вам знать об этом с помощью звукового сигнала и всплывающего окна справа внизу.
Format Factory может конвертировать видео и аудио, изображения и устройства ROM (CD, DVD, ISO и т. д.).
Использование дополнительных функций
Основная задача приложения Factory состоит в конвертации или преобразовании файлов мультимедиа для того, чтобы они поддерживались несколькими устройствами. Я повстречал достаточно много пользователей, которые использовали приложение лишь в качестве конвертера. Однако, вы можете совершать намного больше действий с помощью приложения Format Factory. Для того, чтобы найти интересные функции приложения, откройте меню «Дополнительно» (Advanced).

Здесь доступны компоновщик видео, компоновщик аудио, групповое переименование и разделы информации о файлах мультимедиа. Из названия понятно, что компоновщик помогает объединять соответствующие файлы. Обратите внимание на то, что компоновщик видео работает исключительно с видео, а компоновщик аудио может объединять лишь аудиофайлы. Если вы хотите объединить видеофайлы с аудиофайлами, то для этого вам необходимо воспользоваться мультиплексором (Mux).
Мультиплексор позволяет совершать окончательный монтаж путем добавления аудио в видеоклипов уже после их съемки. С помощью функции просмотра информации о файле мультимедиа (Media File Info) вы можете извлечь и отобразить на экране подробную информацию о конкретном медиафайле. А с помощью функции переименования вы можете переименовывать файлы группами.
Настройки
Очевидно, что каждое приложение имеет определенные средства для настраивания и конфигурации. В приложении Format Factory также есть такой раздел под названием «Параметры» (Option). В этом меню вы можете найти предлагаемые приложением варианты настроек. В верхней панели инструментов находится средство просмотра списка задач, выбор цвета фона, выбор языка и раздел помощи.

Ниже представлен рисунок окна Параметры (Option), в котором вы можете оптимизировать настройки приложения Format Factory.

Вот такой вот получился у меня опыт использования приложения Format Factory. Мне оно показалось достаточно простым и быстрым. Приложение поддерживает огромное количество форматов. Мне также кажется, что компоновщик и мультиплексор стоят того, чтобы ими воспользоваться. А вы уже пользовались приложением Format Factory? Поделитесь с нами своим опытом в разделе комментариев. Благодарим за внимание!
При необходимости изменить формат какого-либо файла большинство пользователей обращаются за помощью к программе Format Factory («Фабрика форматов»). Это обусловлено тем, что данное приложение имеет широчайший, по меркам программ-конвертеров, инструментарий и удобный интерфейс. В этой статье будет подробно рассказано, как пользоваться программой Format Factory.
Как изменять формат
«Фабрика форматов» - это широко известная программа для конвертации огромного количества форматов. Она может работать как с видео-, так и с аудиофайлами. Итак, перейдем непосредственно к тому, как пользоваться «Фабрикой форматов».
Как было сказано, интерфейс программного обеспечения довольно простой, однако из-за обширного инструментария у обычного пользователя могут возникнуть затруднения в его использовании. Из описания программы Format Factory становится понятно, что ее основная функция - конвертация форматов. Соответственно, руководство по эксплуатации «Фабрики форматов» будет логично начать с использования именно этой опции. Итак, чтобы изменить формат файла, вам необходимо придерживаться следующей последовательности действий:
- Запустите приложение.
- В левой стороне появившегося окна будут перечислены все возможные расширения файлов. Вам необходимо выбрать то, в которое вы хотите перекодировать какой-либо файл на компьютере. После этого кликните левой кнопкой мыши по соответствующей иконке. Допустим, мы хотим поменять формат ISO на CSO в «Фабрике форматов». Как пользоваться этой возможностью? Просто на панели выберите формат CSO.
- Появится окно, в которое нужно добавить непосредственно сам файл для конвертации. Для этого нажмите кнопку «Добавить файл».
- В появившемся окне файлового менеджера «Проводник» откройте папку с этим файлом, в нашем случае файл ISO, выделите его и нажмите кнопку «Открыть».
- В поле «Конечная папка» укажите директорию, в которую будет добавлен измененный файл.
- Нажмите кнопку «ОК».
- В главном окне программы нажмите «Старт».
Сразу после этого запустится процесс конвертации. Дождитесь его окончания, после чего откройте ранее выбранную папку. В ней будет находиться измененный файл. Вот так просто можно изменить расширение какого-либо файла, но это только первый этап руководства, как пользоваться Format Factory.
Как обрезать видео
Помимо простой конвертации, в программе «Фабрика форматов» можно также совершать обрезку видео. Это очень полезная функция, так как отпадает нужда в установке тяжеловесных видеоредакторов, которые обладают огромным количеством всевозможных, в сущности говоря, ненужных функций. К тому же, данное действие можно произвести прямо в момент конвертации:
- Выберите формат, в который хотите преобразовать ролик. Если этого делать вы не хотите, тогда выберите исходный.
- В новом окне добавьте запись. Напомним, что это делается нажатием кнопки «Добавить файл».
- Нажмите на кнопку «Клип».
- После этого появится окно, в котором можно обрезать лишнее. Для этого в разделе «Установить диапазон» введите «Время начала» и «Время конца» исходной записи. Для удобства вы можете прямо в этом же окне просматривать саму запись.
- Нажмите кнопку «ОК».

Как уменьшить размер видео
Хотя в описании «Фабрики Форматов» не указана возможность сжимать видеозапись, она все же присутствует. К слову, выполняется данная манипуляция относительно просто:
- Как и в предыдущих случаях, откройте программу, выберите формат для конвертации и добавьте запись.
- Добавив запись в программу, нажмите кнопку «Настройки».
- В появившемся окне найдите строку Bitrate и из выпадающего списка напротив нее выберите значение. Чем оно будет ниже, тем меньше будет "весить" файл на выходе. Но стоит учитывать, что его качество также снизится.

После проделанных действий остается нажать кнопку «ОК», выбрать папку для сохранения файла и снова нажать кнопку «ОК».
Как повернуть видеозапись
Если вам необходимо повернуть каким-либо образом видеоролик, тогда надо сделать следующее:
- Откройте программу, выберите формат, в который собираетесь преобразовать ролик, добавьте исходную запись и нажмите кнопку «Настройки».
- В появившемся окне пролистайте список параметров до самого конца.
- В разделе «Расширенный» нажмите по выпадающему списку «Поворот».
- Выберите, в какую сторону необходимо повернуть картинку.
- Также вы можете ее отзеркалить по горизонтали или вертикали и даже сделать деинтерлейс.

После этого вам надо будет применить изменения, нажав «ОК», указать папку для вывода и нажать кнопку «ОК» для начала преобразования.
Как вырезать звуковую дорожку из видео
В настройках конвертации есть возможность убрать звуковую дорожку из видео. Делается это очень просто:
- Выберите формат исходного видео.
- Добавьте ролик, из которого нужно убрать звук.
- Нажмите кнопку «Настройки».
- В списке параметров найдите пункт «Без звука».
- В выпадающем списке напротив выберите значение «Да».

После этого, как и при использовании вышеописанных опций, вам остается лишь применить выбранный параметр, указать директорию, в которую поместится файл, и нажать кнопку «ОК».
Как извлечь звуковую дорожку из видео
Вы нашли ролик, видеоряд которого вам не интересен, а важен сам звук? Используя Format Factory, без труда можно извлечь MP3 из любого видео:
- Откройте программу.
- В разделе «Аудио» выберите формат звука, который хотите получить на выходе.
- Нажмите «Добавить файл» и выберите ролик, из которого нужно извлечь музыку.
- Нажмите кнопку «Клип».
- Укажите фрагмент записи, из которого нужно извлечь звук.
- Укажите папку для сохранения и нажмите «ОК».
- В главном окне приложения нажмите на кнопку «Старт».

После этого начнется процесс извлечения композиции. В итоге вы получите аудиофайл без видеоряда.
Как соединить два видеоролика
Вы уже знаете немало о том, как пользоваться Format Factory, однако на этом возможности программы не исчерпаны. Рассмотрим еще одну функцию данного конвертера - объединение двух различных видеозаписей. В отличие от предыдущих манипуляций, выполняется это действие не в окне настроек конвертации. Вот, что вам необходимо сделать:
- Запустите приложение «Фабрика форматов».
- В разделе «Видео» на левой боковой панели кликните по иконке «Объединить видео».
- В появившемся окне нажмите кнопку «Добавить файл».
- В открывшемся окне файлового менеджера перейдите в папку с видеозаписями, выделите те файлы, которые нужно объединить, и нажмите кнопку «Открыть».
- Теперь необходимо указать формат, в который они будут преобразованы. напомним, что при желании вы можете оставить исходный. Выбор происходит в соответствующем выпадающем списке в верхней части окна.
- Так же, как и в предыдущих случаях, вы можете задать дополнительные параметры конвертируемой записи.
- Выполнив все приготовления, нажмите кнопку «ОК».

После этого вам остается лишь нажать кнопку «Старт» и дождаться завершения процесса конвертации, который, в зависимости от размера файлов, может длиться довольно долго. Вот мы и рассмотрели последнюю в этой статье, но не последнюю вообще функцию программы.
Заключение
На этом, пожалуй, можно закончить своеобразное руководство по тому, как пользоваться Format Factory. Очевидно, что программа обладает огромным количеством функций, которые удобно и довольно просто применять на практике. Отметим, что программа поддерживает 66 языков, включая русский. Следуя вышеизложенным инструкциям, получится без особого труда выполнять различные манипуляции с мультимедийными файлами.
Format Factory является бесплатным конвертером с большим количеством функций. Программа позволяет преобразовывать любые медиаформаты. Интерфейс приложения довольно легок в эксплуатации, хотя на первый взгляд кажется немного перегруженным функциями.
Многие начинающие пользователи, скачав утилиту, не понимают, как пользоваться Format Factory. На самом деле все не так сложно, как кажется на первый взгляд. Все необходимо придерживаться определенной последовательности. Одним из востребованных форматов на сегодняшний день является 3gp. Он специально предназначен для использования на мобильных устройствах.
Видео в таком формате обладает существенно меньшим объемом, чем в других, однако, при этом качество тоже невысокое. Но несмотря на это, формат очень востребован среди владельцев мобильных устройств, поскольку значительно экономит место в памяти.
Чтобы начать процесс конвертации в формат 3gp, необходимо зайти в утилиту. Затем требуется во вкладке «Видео» выбрать «Все в 3gp». Вследствие этого появится окно для добавления данных. В строке заголовка будет отображена последовательность выполнения конвертации.
Под ней в левой части расположены размер видео полученного файла и тип компрессии. Эти параметры устанавливаются по умолчанию. Чтобы изменить их, необходимо нажать на кнопку «Настроить». На экране появится окно с параметрами.
Стоит уделить внимание выделенной области, в которой прописаны размер и тип сжатия. Здесь можно провести изменение параметров. Необходимо нажать на эту клавишу и в появившемся перечне выбрать подходящий вариант размера и типа сжатия для смартфона.
Если предложенные варианты не подходят, тогда можно прибегнуть к помощи мастера настроек. В нем расположено множество различных параметров. Этот раздел предназначается для профессиональных юзеров.
Во вкладках «Аудио поток» и «Видео поток» можно выбрать необходимые настройки кодеков, размер трека, битрейт, количество кадров, громкость и другое. Стоит отметить, что при уменьшении битрейта размер полученного видеоролика тоже станет меньше, вследствие этого ухудшается качество.
Кроме того, в этом мастере можно накладывать в конвертируемый файл субтитры и водяные знаки. Для этого необходимо нажать на кнопку «Дополнительные субтитры» или «Водяной» в специальных разделах. После этого следует нажать на кнопку с тремя точками и выбрать требуемый файл на ПК. Затем нужно кликнуть «Открыть».
Во вкладке «Расширения» можно при необходимости поменять угол картинки. После редактирования необходимо нажать OK. Затем требуется вставить в приложение файл, который будет конвертироваться в необходимый для воспроизведения на смартфоне формат. Для этого следует кликнуть «Файл» и выбрать видео на ПК.
После этого нужно нажать «Открыть» и файл появится в утилите. В специальном окне будет отображено его имя, объем, длительность и размер картинки.
Стоит помнить, что Format Factory позволяет преобразовывать только фрагмент ролика, а не весь видеофайл. Это отлично подойдет для тех, кому необходимо взять определенный момент из видео. Чтобы выбрать фрагмент, необходимо кликнуть по клавише «Настройки», которая появится после внесения файла.
Возле нее расположена клавиша с ножницами и кинолентой. На большей части окна размещен видеоролик. Используя специальный ползунок, необходимо выбрать начало фрагмента и кликнуть на клавишу «Время начала». Затем следует определиться с концом ролика и щелкнуть на «Время окончания».
Используя функцию Crop, можно выбрать необходимую часть клипа, убрать субтитры, иконки и нежелательные объекты. Для этого необходимо установить отметку возле пункта Crop и указать необходимую часть изображения. Для этого следует удерживать ЛКМ и выделить необходимый фрагмент. После обработки следует нажать на кнопку ОК.
Затем требуется выбрать папку для сохранения полученного материала. Приложение может предложить сохранение по умолчанию. Можно с ней согласиться, но есть возможность выбрать другую директорию. Для этого необходимо нажать на выпадающий список, кликнуть на пункт «Папку» и указать нужную директорию. Чтобы перейти в рабочее окно утилиты, необходимо нажать клавишу OK в верхней части экрана.
После этих действий файл попадет в главное окно приложения. Чтобы начать преобразования, требуется нажать клавишу «Старт». Конвертирование можно проходить достаточно долго. На это влияет размер файла. Увидеть процесс преобразования можно в разделе «Состояние» в поле файлов.
Чтобы иметь на своем компьютере все эти возможности, необходимо скачать качественную программу. Сделать это можно с официального ресурса разработчика. К тому же приложение будет тщательно проверено на вирусы, что обеспечит безопасность операционной системы.
В этом уроке мы научимся конвертировать файлы с помощью программы FormatFactory. Рассмотрим этот процесс на примере преобразования вашего видеофайла в формат 3gp. Этот мультимедийный контейнер был специально разработан для использования в мобильных телефонах. Видео в формате 3gp имеет значительно меньший размер, чем в других форматах, однако при этом страдает и качество изображения. Тем не менее, формат остается популярным среди пользователей телефонов и смартфонов благодаря возможности экономии памяти мобильного устройства.
Для начала конвертирования зайдите в программу FormatFactory. В области форматов главного окна в разделе “Видео” выберите функцию “Все в 3gp”. После этого откроется окно добавления файла.
В строке заголовка будет указан выбранный порядок преобразования, а чуть ниже в левой части окна - установленные по умолчанию программой размер видео готового конвертированного файла и стандарт сжатия видео. Для того чтобы внести изменения в настройки, нажмите кнопку “Настроить”, после чего откроется окно настройки видео. Обратите внимание на активную область, на которой продублированы размер и стандарт сжатия видео. Ее можно назвать областью быстрых настроек. Нажимая на эту кнопку и выбирая в выпавшем списке один из предложенных вариантов размера и стандарта сжатия, вы можете быстро подобрать нужный формат для своего мобильного устройства.
Если же стандартные варианты вас не устраивают, вы можете воспользоваться мастером настроек. В этом окне указано большое количество разнообразных настроек, управлять которыми желательно лишь опытным пользователям. Так, в разделах “Аудио-” и “Видео поток” можно выставить желаемые параметры кодеков, размера видео, битрейта, количество кадров в секунду, соотношение сторон, громкость файла и параметры “Audio Stream”.Обратите внимание на разделы управления битрейта - уменьшение его количества приведет уменьшению размера готового файла, однако пострадает и качество видео.
Также мастер настроек позволяет добавлять в преобразованный видеофайл дополнительные субтитры и водяные знаки. Для того, чтобы воспользоваться этой функцией, нажмите на строку “Дополнительные субтитры” либо “Водяной” в соответствующих разделах и, нажав на значок с троеточием, выберите нужный файл на вашем компьютере. После чего нажмите “Открыть”.
Изменить угол изображения вы при желании можете в разделе “Расширенный”. После завершения процесса настройки нажмите на кнопку “Ок”.
Теперь вам необходимо добавить в программу файл, который вы хотите преобразовать для просмотра на мобильном устройстве. Для этого нажмите на кнопку “Файл” и выберите необходимое видео на своем компьютере, после чего нажмите кнопку “Открыть” - файл будет добавлен в FormatFactory. В окне файлов будет указано название файла, его объем, продолжительность видео и размер изображения.
Обратите внимание - программа FormatFactory дает возможность конвертировать только необходимую часть видео, а не видеофайл полностью. Это особенно удобно в том случае, если вы хотите вырезать понравившийся момент из записи фильма либо телепередачи. Для выбора нужной части видеофайла нажмите на кнопку “Настройки”, которая активировалась после добавления файла. Рядом с ней изображена пиктограммка киноленты с ножницами. Основную часть открывшегося окна занимает экран, отображающий добавленный видеофайл. С помощью ползунка выберите нужный начальный момент видео и нажмите кнопку “Время начала”, после чего выберите желаемую концовку файла и нажмите “Время окончания”. С помощью функции “Crop” вы даже можете выбрать желаемую часть видео - то есть, обрезать лишние субтитры, значки либо просто нежелаемые объекты. Для этого просто поставьте галочку напротив пункта “Crop” справа от экрана с видео и укажите желаемую часть картинки - просто удерживайте левую кнопку мыши и создайте желаемое поле.
После окончания редактирования нажмите на кнопку “Ок”.
Теперь нужно определиться, куда будет сохранен конвертированный файл. Программа предложит вам расположение по умолчанию. Вы можете согласиться с ним либо, нажав на выпадающий список, выбрать пункт “Папку” и указать путь к желаемой папке. Для перехода к процессу преобразования нажмите кнопку “Ок” в верхней части окна добавления файла.
Файл добавился в главное окно программы. Для начала конвертирования нажмите кнопку “Старт”. В зависимости от объема файла преобразование может занять довольно много времени. Отследить ход выполнения конвертирования можно в столбце “Состояние” в поле файлов.