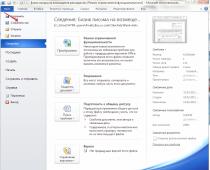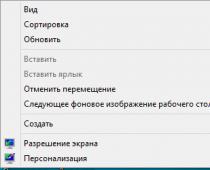Перезагрузка компьютера – стандартная и понятная для всех процедура. Однако иногда случается так, что не работает ни мышка, ни тачпад (в случае с ноутбуком). Также из-за зависания системы может не сработать стандартный вариант перезагрузки компьютера. Рассмотрим, что можно сделать в таких случаях и как перезагрузить компьютер с клавиатуры.
Перезагрузка с клавиатуры
Стандартным вариантом для всех операционных систем в таком случае является сочетание клавиш Ctrl+Alt+Delete . С её помощью вызывается специальное окно, где будет приведён список действий. В случае если иных манипуляторов кроме клавиатуры нет, придётся использовать клавишу Tab для переключения между пунктами. Чтобы перейти к кнопке завершения работы и перезагрузки нужно нажать эту клавишу несколько раз.

Появится контекстное меню, где выбор осуществляется при помощи клавиши Enter , а переход между пунктами клавишами со стрелками. Далее давайте рассмотрим дополнительные особенности перезагрузки компьютера с помощью клавиатуры в разных версиях Windows.
Windows 10
В случае с «десяткой» процесс перезагрузки с помощью клавиатуры будет выглядеть так:

Windows 8
В Windows 8 меню пуска в привычном понимании этого слова отсутствует. Есть панель с плитками, именуемая «Charms». С её помощью можно быстро перезагрузить компьютер, используя клавиатуру:

Также перезагрузку можно выполнить и немного другим методом:

Windows 7
Здесь алгоритм работы примерно схож по сравнению с другими операционными системами. Инструкция по перезагрузки Windows 7 с клавиатуры выглядит следующим образом:

Windows XP
Данная операционная система уже давно устарела и больше не поддерживается корпорацией Майкрософт. Однако некоторые пользователи до сих предпочитают по тем или иным причинам пользоваться этой операционной системой. Несмотря на то, что Windows XP уже устарела, управление ей ненамного сложнее, чем более новых версий Винды.
Инструкция выглядит так:

Универсальные способы
Далее рассмотрим способы, которые являются универсальными практически для всех операционных систем (возможно только за исключением Windows XP). Например, воспользуйтесь комбинацией клавиш Alt+F4 . Она отвечает за закрытие активных окон. Использовав её несколько раз, вы закроете все активные программы в интерфейсе операционной системы.

После этого должно появится окно, где вам нужно будет выбрать вариант дальнейшего действия. С помощью клавиш со стрелками выберите вариант и нажмите Enter .
Сценарий для «Командной строки»
С помощью сценария для «Консоли» вы можете выполнять определённые действия в оболочке Windows, воспользовавшись созданным файлом со сценарием. В данном случае рассмотрим, как создать сценарий для перезагрузки компьютера в «Командной строке» . После того, как вы создадите файл со сценарием, вы сможете запускать нужное действие только выбрав ранее созданный файл.
Инструкция по созданию выглядит так:
- Для начала создайте текстовый документ, где и будете прописывать сценарий. Нажмите правой кнопкой мыши по пустому месту на «Рабочем столе» . В контекстном меню выберите пункт «Создать» , а затем «Текстовый документ» .
- Откройте его в обычном «Блокноте» и введите команду: shutdown /r
- Нажмите на пункт «Файл» в верхнем меню. Появится контекстное меню, где нужно выбрать пункт «Сохранит как» .
- Откроется стандартный «Проводник» , где нужно в строке «Тип файла» выбрать «Все файлы» .
- Задайте имя файла в специальном поле. Оно может быть произвольным, но должно быть написано на английском языке. Обязательно в конце названия нужно поставить «.cmd» . Потом нажмите на кнопку «Сохранить» .
- Данный файл вы можете убрать с «Рабочего стола» , переместив на локальный диск.
- Если вы перебросили файл на локальный диск, то создайте ярлык на «Рабочем столе» . Для этого нажмите правой кнопкой мыши и в контекстном меню выберите пункт «Создать» , а далее «Ярлык» .
- Откроется окошко создания ярлыка. Здесь нажмите на кнопку «Обзор» в поле «Расположение объекта» .
- В «Проводнике» укажите путь до ранее созданного сценария.
- В специальное поле введите наименование ярлыка. Оно может быть произвольным. Здесь вы можете ввести любое наименование. Нажмите «Готово» .
- Нажмите правой кнопкой мыши по иконке ярлыка, который создали ранее. В контекстном меню выберите вариант «Свойства» .
- Обратите внимание на поле «Быстрый вызов» . Здесь можно указать любую комбинацию клавиш. Однако важно знать, что эта комбинация клавиш не должна совпадать с системными командами. Например, не нужно выбирать комбинацию Win+R , так как эта комбинация уже по умолчанию вызывает строку «Выполнить» .
- Нажмите «Применить» или «Ок» .
- Теперь, чтобы перезагрузить компьютер с помощью клавиатуры вам нужно воспользоваться ранее указанной комбинацией клавиш. После этого вы получите предупреждение, что ваш компьютер будет перезагружен через определённый отрезок времени.














В контексте данной статьи были рассмотрены все возможные варианты перезагрузки компьютера при помощи клавиатуры. Многие из описанных способов можно использовать при зависании системы и/или когда мышь/тачпад не отвечают на ваши действия.
– Игорь (Администратор)В рамках данной статьи, я расскажу вам как перезагрузить компьютер с помощью клавиатуры несколькими разными методами.
Операционная система Windows содержит в себе много полезных инструментов и возможностей. Часть из них предназначена для настройки системы, часть для разрешения различных проблем, а часть для быстрого выполнения необходимых действий, таких как перезагрузка Windows.
Стоит отдать должное Micosoft, так как для выполнения практически каждой операции всегда можно найти несколько различных путей, что существенно повышает отказоустойчивость системы в критических ситуациях. Так, например, если у вас по каким-то причинам отключится мышка, то вы все равно сможете выключить компьютер и далеко не одним методом.
Так же советую ознакомиться со статьями:
Как перезагрузить компьютер с помощью клавиатуры - методы

Итак, рассмотрим наиболее известные методы как перезагрузить компьютер с помощью клавиатуры:
1. Использование меню Пуск . В данном случае вам необходимо нажать вначале кнопку "Windows" (откроется меню Пуск), затем два раза нажимаете стрелочку вправо (раскроется небольшое меню). А далее выбираете действие - перезагрузка, выключение и так далее. Невероятно простой и удобный метод. Однако, его нельзя использовать в случае, если система зависла.
2. Сочетание клавиш "Ctrl + Alt + Del" . После того, как вы нажмете эту комбинацию, откроется меню, где стрелочками можно добраться до пунктов выбора действий. Если коротко, то для Windows 7 после появления меню, необходимо стрелочкой вниз опустить фокус (текущий выбранный элемент) ниже кнопки "Отмена", после чего нажать 2 раза стрелочку вправо и затем нажать пробел. В нижнем правом углу появится меню, где можно выбрать нужное действие.
Пожалуй, это самый известный метод, доступный еще со старых версий Windows. Однако, в этом не вся уникальность. Дело в том, что это чуть ли не единственный метод что-то сделать, если ваша система зависла или сильно тормозит. Кстати, в этом же меню можно запустить диспетчер задач и остановиться зависшие программы.
3. Сочетание клавиш "Alt + F4" . Это сочетание сегодня мало распространено, но до сих пор поддерживается Windows. Для тех, кто не знает, суть в том, что каждое нажатие этой комбинации запускает закрытие текущей активной программы, а когда открытых программ не остается, то вызывается окошко, где можно выбрать выключение или перезагрузку системы.
Кстати, раньше немало шуток было связано именно с "Alt + F4".
4. Использование команды "shutdown" . В Windows поддерживается немало консольных команд, которые можно запустить в любое время. И это одна из них. Чтобы перезагрузить систему с помощью нее, достаточно вначале нажать комбинацию "Клавиша Windows + R", а затем набрать в появившемся окне "shutdown /r" (без кавычек) и нажать ввод.
Конечно, это не все возможности, однако для большинства ситуаций перечисленных хватает с головой.
Теперь, вы знаете немало методов как можно перезагрузить компьютер с помощью только лишь клавиатуры.
Сбои в работе ПК иногда помогает устранить перезагрузка. Сбои в работе могут быть вызваны не корректной работой программы, ОС, проблемами с «начинкой»: материнской платой, памятью, видеокартой, процессором и т.д. Перезапустить аппарат можно как с клавиатуры, так и нажатием кнопок мыши. Но бывают ситуации, когда ПК завис намертво, обычные методы не срабатывают, тачпад не отвечает. Как быть в такой ситуации?
Как перезагрузить ноутбук при комбинации клавиш на клавиатуре
Рассмотрим стандартные методы перезапуска системы.
Через пуск
Открываем «Пуск » - щелкаем по стрелочке возле «» - выбираем пункт «». В Windows 8: проводим курсором в правом углу, чтобы вызвать панель Charms - в появившемся меню выбираем пункт «».

Кликаем по кнопке «Выключение » и во всплывающем окне выбираем «».

Через диспетчер задач
Рестарт системы осуществляется по нажатию на комбинацию «Ctrl+Alt+Del ». На экране появится окно диспетчера задач.

В верхней вкладке выберите пункт «» и в меню нажмите «».В ОС Windows Vista и 7 появится окно «», где необходимо выбрать пункт «».
Горячие клавиши
Если ПК не реагирует на действия тачпада, то сначала стоит проверить не отключен ли он. Для активации (деактивации) тачпада используется комбинация клавиш Fn+F7 . Если сенсорная панель не заработает, то следует перезагрузить ноутбук с помощью клавиатуры.
Если стандартные методы не работают, можно перезагрузить ноутбук с помощью клавиатуры. Для этого необходимо одновременно нажать клавиши Ctrl+Alt+Del . Эта же комбинация вызывает диспетчер задач. В ОС Windows Vista или 7 в новом окошке выбираем стрелками «» - «».
С этой целью используется комбинации Alt+F4 . Она работает в любой версии ОС.

Сначала закроются активные окна, затем появится список вариантов работы Windows. Нужно с помощью стрелок выбрать пункт «» и нажать Enter. Если мышка не работает, то необходимо выбрать пункт стрелками.

Перезагрузить ноутбук с помощью клавиатуры можно, нажав клавишу с изображением Виндовса…

Откроется меню «Пуск ». Стрелками переходим на кнопку «» и жмем Enter .

Как перезагрузить компьютер с ОС Windows 7, 8, 10
В ОС Виндовс 7 перезагрузить ПК можно с помощью клавиатуры. Для этого на экране блокировки достаточно стрелками или клавишей Tab выделите кнопку выключения. В выпадающем меню выбрать вариант «».
В любой версии ОС можно выполнить перезагрузку системы через командную строку. Для этого достаточно нажать комбинацию Win+R . В строке меню «» жмем «cmd » и Enter . В окне интерпретатора указываем команду «shutdown/r » и Enter .

Вызвать меню Windows в 10-й версии ОС можно комбинацией клавиш Alt + F4 .

В выпадающем меню выбираем пункт «» и жмем ОК.

Вот как быстро перезапустить систему с помощью клавиатуры.
Как выключить и перезапустить ноутбук, если он завис
Если перезапустить систему с помощью клавиатуры не получается можно воспользоваться кнопкой «Power » (включение системы). Следует нажать и удерживать еев течение нескольких секунд. Это служба принудительно закроет все программы и выключит ПК. Этот способ перезагрузки не следует использовать часто, так как поломки всех электроприборов происходят в момент перебоев питания.
Последние ноутбуки выпускаются с батареей, которая вмонтирована в корпус. В старых моделях батарею можно было отсоединить от устройства. Если это ваш случай, то достаточно обесточить ПК (вытащить кабель из сети) и отсоединить батарею, чтобы отключить устройство. Запустить ПК заново можно по нажатию на кнопку «Power ».
Если сбои в работе ОС повторяются с определенной периодичностью, то это говорит о серьезных проблемах с ПК. Следует обратить внимание на характер зависания. Какая игра или программа была открыта в этот момент? Неисправное приложение достаточно удалить или переустановить. В самом крайнем случае придется переустанавливать ОС.
Среди системных администраторов ходит шутка "Семь бед - один ресет". На самом деле перезагрузка часто спасает. Это первое средство, которое рекомендуют при решении многих проблем. И часто оно помогает. Как перезагрузить компьютер, читайте в статье.
Простой способ
Самый простой и очевидный способ. Его используют в большинстве случаев.
- Кликните мышью по кнопке, открывающей меню "ПУСК".
- Если вы работаете в Windows 7, наведите курсор на стрелочку рядом с надписью "Завершение работы" и кликните по ней.
- В открывшемся меню выберите пункт "Перезагрузка".
- Если вы используете Windows XP, нажмите на кнопку "Завершение работы".
- После этого на экране появится окно с тремя вариантами. Нажмите на ту кнопку, при наведении на которую возникает надпись "Перезагрузка".
Без мыши
Если компьютерная то предыдущий способ не подойдет. В операционных системах семейства Windows для большинства типичных задач можно использовать горячие клавиши. Как перезагрузить компьютер с клавиатуры?

- Зажмите сочетание: WINDOWS + D - это свернет все окно. Затем используйте сочетание: ALT + F4, чтобы открыть меню.
- Используя стрелки, выберите нужный вариант (Перезагрузка) и нажмите ENTER.
- Если открыты некоторые программы, компьютер предложит либо закрыть их, либо выполнить принудительное отключение питания. Также стрелками передвиньте рамку на нужную кнопку, а затем снова нажмите на ENTER.
Диспетчер задач
Ни один программный алгоритм не может быть совершенным. А ошибки в программах часто приводят к бесконечным циклам и загрузке ресурсов процессора на 100%. Естественно, в это время ПК не может работать стабильно. как перезагрузить его? В этом случае меню "Пуск" не всегда возможно открыть, выполните следующие действия:

- Зажмите на клавиатуре CTRL + ALT + DELETE.
- Щелкните по надписи "Диспетчер задач".
- Если вы используете Windows XP, выберите в верхней части окна пункт "Завершение работы", а затем щелкните по строке "Перезагрузка".
- Как перезагрузить компьютер с клавиатуры при помощи этого способа? После вывода меню используйте стрелки для выбора нужной надписи. Когда загрузится "Диспетчер задач", один раз нажмите на кнопку ALT, а затем также при помощи стрелок выделите нужную строку. После выбора щелкните по клавише ENTER.
- Если вы работаете в Windows 7 или Vista, в верхней области окна щелкните по пункту "Файл", а затем по "Новая задача".
- В открывшемся окне напечатайте: cmd и кликните по "ОК". Запустится командная строка.
- Напиите в ней: shutdown -r -t 0. Цифра в этом случае устанавливает, через какое время произойдет завершение работы.
Как удаленно перезагрузить компьютер?
Нередко в доме установлено сразу несколько устройств, объединенных в локальную сеть, но как выполнить завершение работы на одном из них, если, например, к нему не подключен монитор, а используется машина в качестве файлового сервера? Выполните следующие действия:
- Зажмите на клавиатуре сочетание: WINDOWS + R.
- В открывшееся окно напечатайте: cmd и щелкните по надписи "ОК". Запустится командная строка.
- В нее наберите две команды. Первая: wmic.
- Вторая: /node:"IPaddr" /user:"name" /password:"pas" /privileges:enable os where (primary=TRUE) call reboot. Вместо IPaddr требуется написать IP-адрес машины. Значения "name" и "pas" замените реальными именем пользователя и паролем. Если на удаленном ПК для пользователей с правами администратора не указан пароль, ничего сделать не получится.
Последнее средство
Бывает так, что и не реагирует ни на какие действия пользователя. В этом случае прежде всего нужно попытаться запустить "Диспетчер задач", как указано выше. Если же и он не запускается, попробуйте несколько раз нажать на клавишу Num Lock. Индикатор несколько раз моргнул - подождите несколько минут. Вполне возможно, что процессор просто очень сильно загружен, а нужное приложение вот-вот запустится. Как перезагрузить компьютер, если индикатор не реагирует?

Нажмите на кнопку выключения на корпусе системного блока один раз. Подождите несколько минут, операционная система попытается форсировано завершить все зависшие программы. Если ПК выключится, останется только еще раз нажать на эту же клавишу.
Когда такие действия ни к чему не приводят, некоторые пользователи просто выдергивают провод питания из розетки. Это решение может аукнуться. В первую очередь велик риск выхода из строя БП и жесткого диска. Некоторые контроллеры на материнской плате также "не любят" подобных мер.
Как перезагрузить компьютер правильно, если он завис намертво? Нажмите на кнопку питания и не отпускайте ее несколько секунд. В этом случае алгоритмы, вшитые в BIOS, попытаются сделать все возможное, чтобы ПК не вышел из строя, и затем система выключится. После загрузки ОС на экране появится сообщение, что завершение работы было выполнено неверно, вполне возможно возникновение программных ошибок, однако вы будете уверены, что ваши действия не привели к поломкам аппаратной части.
Помните, что перед тем как перезагрузить компьютер, необходимо по возможности сохранить все важные данные. Некоторые оснащены защитой. При этом пользователю, кроме стандартного диалога, задается вопрос о том, надо ли выполнить завершение всех запущенных процессов. Но не стоит полагаться на программные алгоритмы целиком и полностью, иногда они не срабатывают.
Работа за компьютером для многих пользователей подразумевает создание различных материалов: текстов, фотографий, видео и прочего. Большинство программ имеют функцию автоматического сохранения процесса работы, но это происходит не ежесекундно. Одной из неприятных ситуаций, которая может возникать с компьютером, является самопроизвольная перезагрузка. Если в процессе работы система перезагружается сама по себе, необходимо найти причину проблемы и устранить ее.
Когда компьютер сам перезагружается, это может возникать по причине аппаратных или программных неисправностей. В большинстве случаев обнаружить причину неисправности и избавиться от ее можно без помощи специалистов, и ниже рассмотрены типичные проблемы, из-за которых компьютер сам перезагружается.
Неисправность питания
Блок питания компьютера берет энергию из стандартной розетки с переменным напряжением в 220 Вольт. Если имеются проблемы с питанием элементов системного блока, например, на время оно прерывается, компьютер может самопроизвольно выключаться или перезагружаться.
Чтобы определить, является ли неисправность питания причиной самопроизвольных перезагрузок компьютера, нужно сделать следующее:

Если с питанием компьютера нет проблем, нужно переходить к поиску неисправности других компонентов системного блока.
Проблемы с аппаратной частью
Однозначно сказать какой из компонентов компьютера работает со сбоями нельзя даже после визуального осмотра. Убедиться в том, что компьютер самопроизвольно перезагружается не из-за неисправностей аппаратной части можно следующим образом:

В редких ситуациях неисправность может быть связана с работой жесткого диска или SSD-накопителя, на котором установлена операционная система. Диагностировать наличие проблемы можно, если установить в компьютер другой жесткий диск с операционной системой и попробовать поработать на нем. Рекомендуем обращаться к проверке жесткого диска только в том случае, если имеется полная уверенность в отсутствии других программных и аппаратных проблем.
Проблемы с программной частью
Во время работы операционной системы Windows десятки приложений и утилит взаимодействуют друг с другом. При наличии несовместимости и при других проблемах могут возникать сбои в работе компьютера, что приведет к его самопроизвольной перезагрузке. Проверять отсутствие проблем с программной частью рекомендуется по следующему сценарию:

Если ни один из перечисленных выше советов не помог исправить ситуацию, компьютеру требуется более серьезная проверка с использованием диагностического оборудования. Не исключено, что время от времени сбоит работа видеокарты, материнской платы или других компонентов, что приводит к самопроизвольной перезагрузке компьютера.