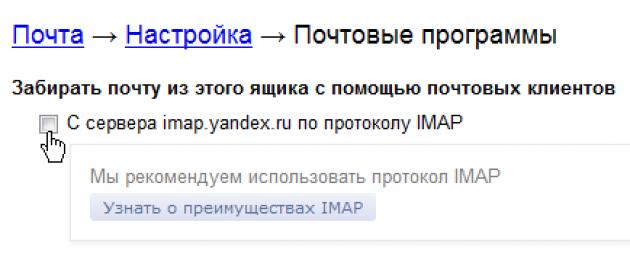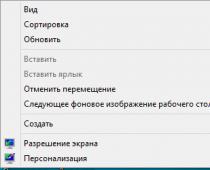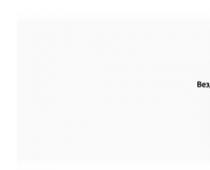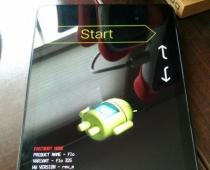Если вы хотите получать почту с помощью ваших почтовых клиентов, включите работу протоколов POP3 или IMAP .
Чтобы это сделать, зайдите в Настройки вашего почтового ящике на Яндексе, откройте раздел «Почтовые программы ». Выберите протокол, который хотите использовать, отметив его флажком. Сохраните результат, нажав на кнопку «Сохранить изменения».

Подробнее о работе протоколов POP3 и IMAP читайте ниже.
Настройка по протоколу IMAP
По протоколу IMAP почтовая программа будет не просто скачивать новые письма, а синхронизировать информацию на вашем компьютере с данными на сервере, отображая сразу всю структуру вашего ящика - все папки, как стандартные, так и настроенные вами вручную.
Для настройки почтового клиента по протоколу IMAP, укажите следующие данные:
- в разделе Входящие сообщения/Incoming mail (IMAP) нужно указать адрес почтового сервера imap.yandex.ru, установить SSL-защиту и порт 993. Если ваша программа по каким-то причинам не поддерживает SSL-защиту соединения, вы можете указать порт 143 и подключаться без SSL
- в разделе
При настройке почтовых программ в качестве логина и пароля для доступа к почтовому серверу нужно указать ваши логин и пароль на Яндексе. В качестве логина нужно указывать полный адрес почтового ящика.
Поддержка протокола IMAP включится автоматически при первой авторизации в почтовой программе.
Настройка по протоколу POP3
При использовании протокола POP3 все ваши письма (из тех папок, которые вы укажете в Настройках ящика) будут скачиваться почтовой программой на ваш компьютер в папку «Входящие», после чего их можно будет при необходимости разложить по папкам с помощью фильтров, настроенных в самой почтовой программе.
Имейте ввиду, что многие почтовые программы по умолчанию удаляют письма с сервера при скачивании. В этом случае все письма в вашем ящике будут перемещаться в папку «Удаленные», откуда будут удалены по прошествии недели. Чтобы сохранить письма в ящике, вы можете установить в настройках почтовой программы опцию сохранения копий писем на сервере при скачивании, если ваша программа позволяет это сделать. Произвести эту настройку с нашей стороны невозможно.
При настройке почтовой программы по протоколу POP3 необходимо указать следующие данные:
- в разделе Входящие сообщения/Incoming mail (POP3) нужно указать адрес почтового сервера pop.yandex.ru, установить SSL-защиту и порт 995. Если ваша программа по каким-то причинам не поддерживает SSL-защиту соединения, вы можете указать порт 110 и подключаться без SSL
- в разделе Исходящие сообщения/Outgoing mail (SMTP) необходимо указать адрес сервера smtp.yandex.ru, и подключаться по безопасному соединению SSL через порт 465. В случае, если вы не можете воспользоваться безопасным соединением, вы можете подключиться к SMTP-серверу по портам 25 или 587
При настройке почтовых программ в качестве логина и пароля для доступа к почтовому серверу нужно указать ваши логин и пароль на Яндексе. В случае, если вы настраиваете доступ к ящику вида [email protected] , логином является первая часть адреса - login. Если же вы пользуетесь Яндекс.Почтой для доменов , в качестве логина нужно указывать полный адрес почтового ящика.
Mail.Ru является одним из самых популярных почтовых сервисов в интернете. С появлением смартфонов стало возможно использовать почту прямо на телефоне. Однако на том же Андроиде настройка доступа к ящику имеет некоторые особенности. В этой статье мы подробно рассмотрим, как происходит настройка почты Mail.Ru на Android.
Как настроить почту Mail.Ru на Андроиде
Для начала нужно найти утилиту «Почта», которая стандартно предустановлена на Android. Зайти в нее, перейти на пункт «E-mail» и нажать иконку «Меню» и далее «Настройка». В верхнем левом углу там будет кнопка «Добавить аккаунт». После этого появится окно «E-mail поддерживает большинство популярных служб». Там будет две строчки, их необходимо заполнить. Первая строчка – «Имя». Его надо вписать полностью по типу имя@mail.ru и пароль от почтового ящика.
Следующее окно предложит выбрать тип аккаунта. Там будет 3 варианта: POP3, IMAP, Exchange.
Для лучшей плавности и быстроты работы лучше выбирать второй вариант. Рассмотрим случай, когда был выбран POP3.
Здесь появится еще одно окно, где надо будет заполнить поля «Сервер POP3». Тут нужно ввести pop.mail.ru. Далее «Порт» – вводим 995, «Тип безопасности» – SSL/TLS, а в последней графе «Удаления сообщений с сервера» нужно выбрать «Никогда».
Настройка IMAP происходит подобным образом. Только в графе «Порт» надо ввести 993, «Сервер IMAP» – соответственно imap.mail.ru, «Тип безопасности» такой же, как и в POP3. Все остальное оставляем без изменений.
После установки протокола появится последнее окно, где необходимо заполнить пункт «Сервер SMTP», нужно ввести smtp.mail.ru, «Тип безопасности» – SSL/TLS, а в пункте «Требовать вход в аккаунт» уже должна стоять галочка. Все остальное уже заполнено.
После этого остается только нажать кнопку «Далее» и наслаждаться всеми преимуществами электронного ящика. Тут было подробно описано, как настроить почту Mail.Ru на вашем устройстве. Если возникнет необходимость добавить еще один аккаунт, надо будет проделать все вышеописанное, только изменить данные в графах «Пароль» и «Имя пользователя».
Настройка почты Mail.Ru на Андроиде: Видео
Возможные проблемы при настройке почтового сервиса
Система Android не является совершенной. Иногда во время работы с почтой на Android возникает ошибка сети. В такой ситуации первое, что стоит сделать, – проверить правильность ввода всех данных. Далее посмотреть – не пропал ли интернет. Если все нормально, надо перезагрузить устройство и попробовать ввести все заново. В большинстве случаев после таких манипуляций все начинает работать нормально.
Почтовый клиент для системы Андроид: Видео
Почтовый агент для использования сервиса Mail.Ru
Существует официальный почтовый агент для Android от компании Mail.Ru. Скачать его можно на Google Play по ссылке . Настройка клиента происходит по алгоритму, описанному выше. Приложение отличается плавной работой и стабильностью. Кроме этого, существует и огромное множество альтернативных клиентов . Они бывают как платными, так и бесплатными, и отличаются по функционалу. Какой из них выбрать – зависит исключительно от личных предпочтений.
Таким образом, мы увидели, что установить сервис Mail.Ru совсем несложно, а вместо стандартного клиента можно использовать альтернативные.
Это полностью обновленный почтовый клиент. Mail.app изменился внешне и внутренне: близкие по теме сообщения теперь автоматически группируются вместе в «Разговоры», маркеры поиска помогают скорее найти нужное сообщение, а панель избранного предоставляет быстрый доступ к наиболее важным папкам.
Новый Mail.app настолько хорош, что я, пользовавшийся почти семь лет веб-версий Gmail, полностью перешел на десктопное эппловское приложение. Скорость работы программы, отзывчивость интерфейса и глубокая интеграция с операционной системой радуют каждый день.
В этой заметке я хотел бы рассказать, как настроить работу Mail.app с популярными почтовыми службами. Поводом к написанию поста стали вопросы читателей в Твиттере и ВКонтакте. Надеюсь, статья будет полезной.
Разработчики Mail.app включили в состав приложению информация о настройке нескольких самых популярных в мире почтовых служб. Российских почтовиков там нет, но если вы пользуетесь Gmail или Yahoo, считайте, что повезло.
Когда вы в браузере Safari впервые авторизуетесь на странице Gmail, появится окно с коротким сообщением: не хотели бы вы использовать Mail.app, календарь iCal и IM-клиент iChat для работы с аккаунтом в Google? Вам остается всего лишь ввести данные логина и пароля.
Простота настройки просто поразила. Не надо указывать сервера для приема/отправки сообщения, порты и т.п. Просто логин и пароль.
Если Gmail настроен на работу по протоколу IMAP, то в Mail.app у вас будет воссоздана вся иерархия лейблов/папок. Почтовик начнет загрузку писем, и эта процедура может занять немало времени. После загрузки вы заметите скорее всего шум вентилятора. Это Spotlight начал индексацию нового содержимого. Через пару часов работа компьютера придет в норму.
The Bat – одна из наиболее известных программ для работы с электронной почтой. Свою популярность она получила много лет назад в виду широкого функционала и удобства в использовании. Получать Email при помощи нее можно практически с любого сервиса, поддерживающего протоколы SMTP, IMAP или POP3.
Таковым является, например, популярный в Рунете ресурс mail.ru. На основании данных для подключения к нему мы и будем рассматривать создание новой учетной записи в программе. И подробно рассмотрим как производится настройка почты mail.ru в the bat.
Настройка почты mail ru в the bat
И так начнем настройку почты mail.ru в the bat. Для подключения почтового ящика нужно запустить программу и выбрать в верхнем меню раздел «Ящик». После клика на него должен открыть список, из которого нас будет интересовать пункт «Новый почтовый ящик».
Сделав клик по нему, откроется диалоговое окошко.
В первую очередь нужно придумать имя для учетной записи (можно ввести любое) а вот Домашний каталог оставляем по умолчанию. Это то место где буде хранится ваша почта.

В следующем окошке необходимо ввести имя почтовый адрес и организацию. Нажимаем «Далее» и переходим к следующему шагу, на котором потребуется указать реквизиты подключения к сервису.

Их следует ввести безошибочно:
— указываем протокол IMAP4 (можно и POP3, но у него есть ряд недостатков и требует других настроек);
— «Сервер для получения почты» – imap.mail.ru;
— «Адрес сервера SMTP» – smtp.mail.ru;
— в чекбоксе «Мой сервер SMTP требует аутентификации» ставим галочку.

Теперь кликом на «Далее» переходим на следующий этап, где потребуются ввести данные авторизации. В соответствующих пунктах вводим адрес электронной почты (в том числе символ «@» и доменное имя) и пароль от электронного ящика.

На этом настройка ящика the bat почти завершена. На завершающем шаге программа спросит: хочет ли пользователь проверить другие настройки. Соглашаемся.

Откроется окно с общими настройками, где нас будет интересовать пункт «Транспорт». Там будет пара выпадающих меню, в которых нужно выбрать «Безопасное соединение спец. порт (TSL)».


Далее во всех окнах настройки нажимаем на «OK», после чего почта будет настроена и готова к работе. Вот и все настройка ящика the bat завершена теперь вам не нужно постоянно заходить на сайт mail.ru и проверять почту достаточно лишь запустить TheBat.
Если вам что-то не понятно или не получается настроить почтовый ящик mail.ru в thebat то вот вам ссылка — https://help.mail.ru/mail-help/mailer/tb
Используя «The Bat» вы станете получать почту практически моментально. При этом программа будет вас сама уведомлять о новых письмах, и вам не придется каждый раз смотреть в почтовый клиент с целью узнать о новой корреспонденции, как это необходимо делать в случае с веб-версией.
Чтобы работать с сообщениями, приходящими на ваш почтовый аккаунт Mail.ru, можно и нужно использовать специальное программное обеспечение - почтовые клиенты. Такие программы устанавливаются на компьютер пользователя и позволяют принимать, передавать и хранить сообщения. В данной статье мы рассмотрим, как настроить почтовый клиент на Windows.
Клиенты электронной почты имеют ряд преимуществ над веб-интерфейсами. Во-первых, почтовый сервер никак не зависит от веб-сервера, а это значит, что при падении одного, вы всегда сможете воспользоваться другим сервисом. Во-вторых, используя мейлер, вы сможете работать одновременно с несколькими учетными записями и с совершенно разными почтовыми ящиками. Это довольно существенный плюс, ведь собрать всю почту в одном месте довольно удобно. Ну и в-третьих, вы всегда можете самостоятельно настроить внешний вид мейл-клиента так, как вам захочется.
Если вы пользуетесь специальным ПО , то рассмотрим подробную инструкцию по конфигурации данного сервиса для работы с электронной почтой Маил.ру.

Теперь в The Bat появится новый почтовый ящик, и если вы все сделали правильно, то вы сможете получать все сообщения используя данную программу
Настройка клиента Mozilla Thunderbird
Также настроить почту Маил.ру вы сможете и на почтовом клиенте . Рассмотрим, как это сделать.

Теперь вы можете работать со своей почтой используя клиент электронной почты Мозилла Тандерберд.
Настройка для стандартного клиента Виндовс
Мы рассмотрим, как настроить почтовый клиент на Windows используя стандартную программу «Почта» , на примере версии операционной системы 8.1. Вы можете использовать данную инструкцию и для других версий данной ОС.
Внимание!
Воспользоваться данным сервисом можно только с обычной учетной записи. С аккаунта администратора вы не сможете настроить почтовый клиент.

Дождитесь появления сообщения об успешном добавлении учетной записи и на этом настройка окончена.
Таким образом вы сможете работать с почтой Mail.ru, используя штатные средства Виндовс или же дополнительное программное обеспечение. Данная инструкция подойдет для всех версий Виндовс, начиная с Windows Vista. Надеемся, мы смогли вам помочь.