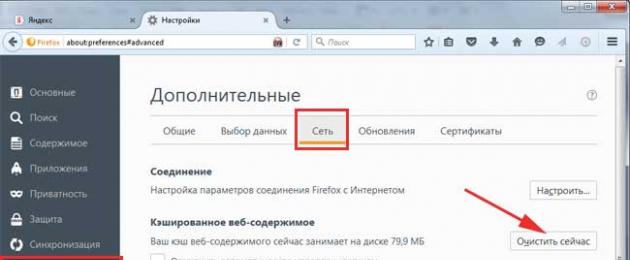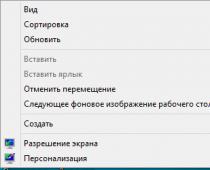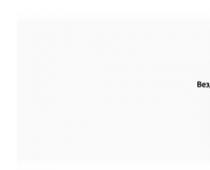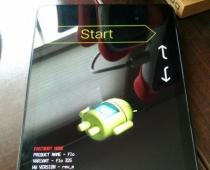Кэш – это очередной вид временных файлов, который создается браузером. Хранятся файлы на жестком диске компьютера и используются для ускорения работы браузера, чтобы тот не обращался к серверу за одними и теми же элементами (о, как закрутил). В нем могут храниться фрагменты изображений и видеороликов. Подобного рода файлы могут занимать много места на жестком диске. Поэтому, в данной статье мы и рассмотрим процесс удаления кэша из браузера Mozilla Firefox.
Вам также может быть интересно прочесть следующие статьи, которые связаны с очисткой браузера: и .
Очищаем кэш в Мозиле в Windows при помощи настроек браузера
Нажимаем на кнопку меню в правом верхнем углу и из выпавшего списка выбираем пункт «Настройки».
Далее в открывшемся окне нажимаем раздел «Дополнительно» и нажимаем на вкладку «Сеть». Находим там такой пункт, как «Кэшированное веб-содержимое», и нажимаем на кнопку «Очистить сейчас». Кстати, там же и показано, сколько места на диске он занимает.

Как удалить кэш вручную
Поскольку это временные файлы, которые хранятся на диске, то логично было бы найти папку, где он лежит и удалить ее содержимое.
Для этого у вас должен быть включен показ скрытых файлов и папок Windows.
Идем по пути C:\Users\Имя_Пользователя\AppData\Local\Mozilla\Firefox\Profiles\Название_ профиля.default.
Находим папки, которые связанные с кэшем. В их названии присутствует фраза cache. Удаляем содержимое папок или папки.

Очистка кэша при помощи программы CCleaner
Если у вас установлена данная замечательная программа, то запускаем ее и убираем птички со всех пунктов. Оставляем лишь птичку возле «Интернет-кэш» в разделе Firefox, во вкладке «Приложения».
Жмем на кнопку «Очистка».

Очищаем кэш в приложении Firefox для Андроид на телефоне или планшете
Нажимаем на кнопочку меню в виде трех точек в правом углу и выбираем пункт «Параметры».

Переходим в раздел «Приватность» и нажимаем на кнопку «Удалить сейчас».
Firefox. Также я вам расскажу для чего и зачем необходимо производить эту операцию. Вы убедитесь, насколько легко и полезно периодически отчищать кэш в своем браузере. При условии того, что все происходит за считанные секунды.
Описание
Инструкция
Может легко производиться при помощи стандартных средств самой программы. В нашем случае речь идет о браузере Firefox. Здесь сначала нужно зайти в журнал просмотренных сайтов и уже оттуда удалить временное хранилище. Ниже я описываю этот процесс подробнее.
- Откройте браузер и нажмите на значок программы в левом верхнем углу.
- В правой части контекстного меню вы найдете вкладку «Журнал». Нажмите на нее.
- Выберите пункт «Очистить недавнюю историю».
- Далее появится новое окно с выбором операций и интервалом времени. Вам нужно поставить галочку напротив «Кеш» и в параметре «Очистить» выставить за все время (Все).
- Нажать кнопку «Очистить сейчас».
Дополнительная информация
Вы всегда можете воспользоваться горячими клавишами. Так, например, можно пропустить второй и третий шаги в ранее изложенной инструкции, и нажать на клавиатуре комбинацию клавиш CTRL + SHIFT + DEL. Выбирать интервал времени нужно в зависимости от ситуации. Помните, если очистить кэш Firefox с параметром «Все», то удалится вся история просмотренных сайтов и сохранного контента. Это значит, что программе придется заново загружать все элементы страниц, которые вы будете посещать. В браузере очистить кэш можно через настройки, но разницы между данными методами нет.

Зачем это делать
У новичков может появиться вполне логичный вопрос: «Зачем вообще это делать?» Дело в том, что если периодически не освобождать временное хранилище, то оно будет переполняться. В результате на жестком диске будет храниться ненужная информация, а браузеру будет труднее ориентироваться в большом количестве файлов. Все это приводит к плачевным результатам. Чтобы этого избежать, достаточно просто очистить кэш Firefox. Можно на автоматическое удаление кеша при достижении определенной отметки занимаемой памяти. Это помогает избавить вас от лишних хлопот. Еще можно использовать альтернативные методы удаления кеш-памяти. Но они требуют установки стороннего софта. Такие программы имеют расширенный функционал, где можно удалять файлы из временного хранилища одновременно в нескольких браузерах.

Заключение
Как вы могли удостовериться, очистить кэш Firefox можно легко и быстро. Если вы очень часто пользуетесь интернетом, в частности программой Фаерфокс, то ежедневное удаление сохраненной памяти просто необходимо вашему браузеру.
Очистка Firefox - обязательная профилактическая процедура. Она позволяет полностью очищать директории от временных файлов. Частично способствует повышению производительности Мазила Фаерфокс, обеспечению безопасности и приватности в процессе веб-сёрфинга.
Эта статья расскажет вам о том, как очистить Firefox полностью, используя штатные настройки и сторонние утилиты, в том числе и от вирусов, а также как выполнить выборочную чистку в Мозиле (например, убрать только данные для автозаполнения, пароли, куки и т.д.), как восстановить параметры опций браузера по умолчанию.
Как очистить веб-обозреватель выборочно?
История
Чтобы избавиться в веб-журнале от группы записей и отдельных ссылок:
1. Перейдите в меню: Журнал → Показать весь журнал.
2. Если требуется почистить группу URL по дате, клацните необходимую директорию (например, «Вчера») правой кнопкой. В подменю выберите «Удалить».


Кэш
Полная очистка хранилища кэша выполняется следующим образом:
1. В меню выберите: Инструменты → Настройки.

2. Перейдите в подраздел «Дополнительные» (список слева).
3. В блоке «Кэширование… » нажмите «Очистить сейчас».

Также запустите команду с аналогичным названием в следующем блоке «Автономное веб-содержимое… ».

Куки
1. В панели настроек клацните подраздел «Приватность».

3. Кликом левой кнопки выберите необходимую папку, клацните «Удалить выбранные».

Таким образом Firefox будет очищенный от cookies только конкретного (выбранного вами) веб-сайта.
Дополнения
Если требуется очистить веб-обозреватель от аддонов, нужно выполнить такие операции:
1. В меню кликнуть: Инструменты → Дополнения.

2. На открывшейся вкладке, в блоке каждого расширения, нажать кнопку «Удалить».

Автоматическая очистка
1. В подразделе «Приватность», в блоке «История», в строке «Firefox», установите значение «будет использовать ваши настройки… ».

2. В опции «Сохранять куки» задайте параметр «до закрытия мною Firefox».

3. В строке «Удалять историю при закрытии… » щёлкните кнопку «Параметры».
4. В настроечном окне укажите, какие элементы нужно очищать перед закрытием браузера. Нажмите «OK».

После такой очистки (автоматической) вмешательство пользователя не требуется. При последующем запуске Mozilla Firefox будет «чистым», либо частично «чистым» (если была задана выборочная очистка).
Быстрая чистка вручную
1. В разделе меню «Журнал» клацните «Удалить недавнюю историю».

2. В панели «Удаление», в строке «Удалить», задайте «Всё» (очистить за весь период пользования).

3. Кликом мышки откройте спойлер «Подробности». Выберите объекты, которые желаете очистить (установите «галочки» в окошках возле пунктов списка).

4. Нажмите «Удалить сейчас».
Глобальная очистка со сбросом настроек
Если вы хотите избавиться от всех созданных настроек, сохранённых данных в браузере, выполните сброс:
1. Вверху справа кликните по кнопке «три полоски».
2. В плиточном меню, под блоком иконок, щёлкните «знак вопроса».

3. В подменю «Справка» откройте раздел «Информация для решения проблем».

4. На открывшейся вкладке активируйте кликом кнопку «Очистить Firefox».

Совет! В случае возникновения неполадок в FF в этой же вкладке воспользуйтесь опцией «Перезапустить с отключенными дополнениями» для его запуска в безопасном режиме. Так будет легче выявить причину сбоя в профиле.
5. Подтвердите запуск очистки. В окне с текстом запроса выберите «Очистить… ».

«Уборка» в FF при помощи утилиты CCleaner
Очистку веб-обозревателя можно доверить программе-уборщику CCleaner. Её бесплатная версия доступна на офсайте разработчиков (https://www.piriform.com/ccleaner).
1. В окне программы клацните: раздел «Очистка» → вкладка «Приложения».

2. В блоке «Firefox» отметьте «галочкой» объекты, нуждающиеся в «уборке».
3. В панели слева нажмите «Анализ». И по завершении проверки запустите команду «Очистка».

Как очистить от вирусов?
В тех случаях, когда Firefox инфицирован зловредами - рекламным ПО, хайджекерами, вирусными аддонами и тулбарами, - вышеописанные способы очистки не помогут вам их уничтожить.
Для удаления вирусов в браузере нужно задействовать специализированное антивирусное ПО:
AdwCleaner (можно скачать на офсайте Malwarebytes) - быстро детектирует и устраняет всевозможные браузерные инфекции не только в файловых директориях, но и в реестре.

FirerBro - освобождает ярлыки браузера на рабочем столе от вирусных надстроек (добавление ссылок, ключей, подмена пути к исполняемому файлу). Активируется одним единственным кликом мышки (кнопка «Проверить»).

Malwarebytes - мощный антивирусный сканнер. Выполняет углублённую проверку системных директорий и ключей реестра. Способен обнаружить скрытые угрозы, которые основные антивирусы «пропускают».

Не забывайте регулярно очищать Firefox. Лучше всего выполнять очистку объектов по завершении интернет-сессии. Если вы слабо ориентируетесь в настройках браузера, задействуйте автоматическую чистку программой CCleaner.
Пользователи, не вникающие в тонкости браузеров, не всегда могут определить конкретную причину возникших у них трудностей и поэтому на свой риск используют такие механизмы, как сброс и очистка Firefox. Сегодня мы расскажем о них максимально подробно.
Очистка Firefox
Сразу же поясним: если у вас возникли некие серьёзные проблемы с браузером, то вероятность того, что их решит простая очистка, весьма невелика. Она, прежде всего, нужна для того чтобы обеспечить вашу приватность, т. е. чтобы другой пользователь не узнал, что вы просматривали, загружали и так далее (очистка удаляет кэш Firefox, историю браузера, куки).
Ещё очистка может пригодиться, когда нужно освободить место на жёстком диске. Так как профиль браузера обычно лежит именно на системном разделе (даже если сам Firefox вы устанавливали, например, на раздел D), то на C у вас получится освободить несколько сотен мегабайт. Или даже больше, если вы до этого активно путешествовали в сети.
А вот проблемы очистка Firefox в лучшем случае может решить лишь с отдельными сайтами, а не всем веб-обозревателем. На производительности программы в лучшую сторону она также вряд ли скажется. Впрочем, попробовать вы все равно можете. Очистить Mozilla Firefox несложно: откройте настройки и перейдите в раздел «приватность и защита».

В появившемся окошке будет настраиваемый перечень того, что браузер удалит. Обратите внимание, чтобы вверху напротив строки «удалить» стояло «всё», а не какой-то отрезок времени.
Среди неприятных сюрпризов, которые могут ждать вас после полной очистки, отметим, что заново придётся зайти во все свои учётные записи на различных сайтах, а также в почте и социальных сетях (ведь вам пришлось очистить куки и кэш Firefox). При этом пароли и данные автозаполнения для удобства браузер всё же должен сохранить.
Ваши закладки и открытые вкладки тронуты не будут, но зато будьте готовы, что, вернувшись к своему начальному виду, очистится страница с ячейками сайтов.

Сброс Firefox
Куда больше в решении проблем с браузером от Mozilla может помочь сброс Firefox . Для того чтобы найти эту функцию, откройте главное меню и перейдите в раздел «Справка»:

Там следует найти пункт «Информация для решения проблем»:

Клик по нему откроет новую вкладку, на которой в правом верхнем углу расположится кнопка, позволяющая сбросить Firefox. Она, правда, называется «очистить Firefox», что может запутать неопытного пользователя. На самом деле это именно сброс браузера и ничего общего с обычной очисткой, которую мы рассматривали выше, он не имеет.

При нажатии на кнопку появится вот такое предупреждающее окно с коротким описанием:

Сброс приведёт к удалению ваших расширений (именно удалению, а не отключению). Настройки будет возвращены в исходное состояние по умолчанию. Причём это касается не только основных настроек: сбросить получится и все настройки в about:config. Также исчезнут все лишние кнопки с панелей инструментов, вернув интерфейс Firefox к его базовому виду.
Если вы нажмёте кнопку «Очистить Firefox» со скриншота выше, то следом увидите окошко мастера импорта:

Это рапорт о том, что программа на всякий случай сохранила всё ваше предыдущее «богатство» (профиль) в отдельную папочку «Старые данные Firefox», которая в этот же момент появится на рабочем столе:

Наконец, при запуске программы, вы увидите, что по умолчанию ещё и были . Впрочем, не пугайтесь, закладки на месте, а вкладки Firefox предложит восстановить как все сразу, так и по отдельности, если вам так удобнее:

Вот и всё. Вы начинайте работу в Firefox практически с чистого листа, не теряя при этом сохранённые в избранное сайты.
P.S. Если делать очистку или сброс нежелательно, то обратите внимание на возможность создания нового . Это хороший вариант, если в браузере есть ценные вам данные, из-за которых ничего сбрасывать, очищать и тем более переустанавливать вы, по возможности, не хотели бы.
Чистка кэша в любом браузере является неотъемлемой частью пользования им. Ведь в процессе своей работы браузер сохраняет некоторые данные со всех посещенных вами сайтов для того, чтобы при повторном посещении этих самых сайтов их загрузка происходила быстрее и на это тратилось меньше трафика.
Все это, конечно, хорошо, вот только есть и негативные последствия из-за которых хотя бы раз в месяц и нужно чистить кэш. При достаточно большом накоплении он не только начинает тормозить сам браузер, но и занимать дополнительное .
В данной статье мы поговорим как почистить кэш в популярном браузере Mozilla Firefox.
Как почистить кэш и куки в Mozilla Firefox?
Клавиши для вызова окна чистки кэша и куков в браузере Mozilla Firefox
Откроется окно, где нужно правее слова «Удалить» выбрать период, за который вы хотите очистить куки, историю, или кэш. Обычно выбирают «Все».

- Журнал посещений и загрузок;
- Журнал форм и поиска;
- Куки;
- Активные сеансы;
- Данные форм.
Для более полной очистки кэша нужно выбирать Журнал форм и поиска, куки и кэш. Отмечаем их галочками и жмем внизу «Удалить сейчас».
Попасть в окно чистки кэша мозилы можно и через меню. Для этого в правом верхнем углу жмем на три горизонтальные полоски.

Переход в журнал
Откроется меню, в котором нужно выбрать «Журнал» и далее «Удалить историю».