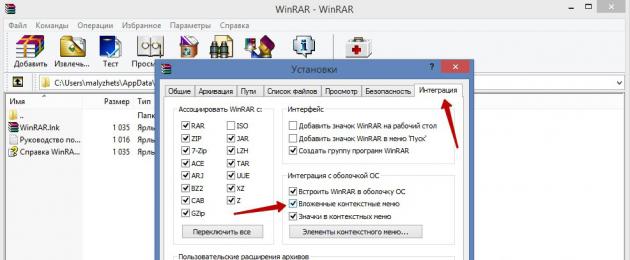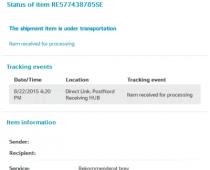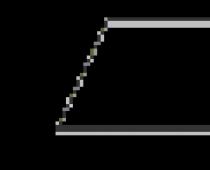Мы уже знакомы с понятием контекстного меню. Пришло время углубить наши знания о нём и рассмотреть тему - Как удалить или добавить в контекстное меню Windows команды.
Функционал Windows дает возможность редактировать контекстное меню пользователю на свой вкус.
Редактирование контекстного меню (набора команд меню «проводника» или «действий») возможно одним из двух способов:
- Через параметры программ;
- Через реестр Виндовс ;
- С помощью дополнительно устанавливаемых приложений.
Посмотрим как это делается:
Устанавливаемые программы часто сами обладают (по умолчанию) функцией интеграции в набор команд контекстного меню (КМ). Тогда такой параметр присутствует в их настройках на основных вкладках, а может быть на таких как «Интеграция», «Загрузка» или «Добавление» и др. Например, для архиватора ВинРАР достаточно убрать галочку в настройках:

Понятно, что таким образом можно как добавить (устанавливая), так и удалить (снимая) команду (команды) из списка. С другими приложениями поступают аналогично.
Работаем с реестром
При работе с Реестром Windows нужно быть очень внимательным. Чтобы оказаться в реестре нужно в меню «Пуск» задать поиск, набрав «regedit», и запустить найденный исполняющий файл «regedit.exe»:

Создаём копию
Перед редактированием Реестра любой версии Виндовс (в том числе и Windows 7) не забываем для подстраховки создавать его резервную копию. Для этого в редакторе нужно на вкладке «Файл» выбрать команду «Экспорт». Избрать «Весь реестр» внизу открывшегося диалога. Присвоив имя и указав место - «Сохранить»:

Если случится непоправимое (особенно для неопытного человека) вернуть реестр в прежнее состояние можно по команде «Файл»/«Восстановить», указав ранее созданный резервный файл.
Очистка набора для каталогов
Сам реестр выглядит древовидной блок-схемой (в левой части), каждая из веток которого имеет свои параметры (справа). За контекстное меню папок отвечают ветки «shell», «Shellex ContextMenuHandlers» и «Folder\shell» каталога «HKEY_CLASSES_ROOT\ Directory». Подробнее рассмотрев указанные ветки, можно убедиться, что папка «shell» вбирает в себя верхнюю часть контекстного набора, а «Shellex ContextMenuHandlers» - нижней. Папка же «Folder\shell» - повторяет предыдущую.
Удаление программных элементов из набора производится в каждой из веток. По правой мышке выделяется элемент удаления, вызывается команда «Удалить»:

Теперь для файлов
Здесь используется та же процедура, но в других ветках. Так как за набор команд Context Menu для файлов отвечают ветки «*/shellexContextMenuHandlers» и «*/shell» в разделе реестра «HKEY_CLASSES_ROOT»:

Процедура удаления совершенно аналогична. Не забываем только удалять ненужное в обеих ветках.
Используем сторонние приложения
Удалить или добавить пункт в контекстное меню любой версии Виндовс (в том числе и Windows 7) намного проще (и безопаснее для новичка) используя дополнительные утилиты.
После установки и запуска в окне программы (по столбцу «Type») можно увидеть все программы из контекстного меню Windows (type = Context Menu).

Удаляется ненужное путём выделения и нажатия красного кружка:
Интересная и полезная утилита с говорящим названием (существует в бесплатном варианте) Ccleaner. Обладает многими полезными свойствами. Сайт - http://ccleaner.org.ua/. В нашем случае - очищает реестр от неиспользуемых записей, путей к программам, ярлыкам и пр.:

Для очистки Context Menu нужно, перейдя в «Сервис», во вкладках «Автозагрузки» найти «Контекстное меню». Здесь будет отражён перечень добавленных в набор приложений и их статус (включено: да/нет):

Для удаления - находясь на строке, правой мышкой вызывается команда «Удалить». Поскольку повторный возврат (включение в список) возможен лишь при переустановке или перенастройке приложения, то рекомендуется выбор опции «Выключить». - Тогда её можно будет лего вернуть («Включить»).
Добавляем с FileMenu Tools
Очень просто добавить в контекстное меню новый пункт с помощью программы «FileMenu Tools».
В ней предложено пользователю три вкладки:
- Левая - управление предложенными элементами;
- Средняя - для настройки функции «Отправить»;
- Правая - отключает из списка внесённые сторонними программами команды:

Добавлять новый элемент нужно командой «Add Command». Для указания параметров его предназначена нижняя правая часть окна - «Properties». Например, для внесения в список меню строки «Open in Firefox» (открытие файлов HTM и HTML):
В «Menu Text» нужно вписать название, а в «Extensions» - варианты расширений:

В «Program Properties» прописывается маршрут к исполняющему файлу приложения Firefox.exe:

Сохранение добавленного пункта производится нажатием зелёного элемента вверху окна (слева):
Эта статья помогла вам разобраться с разнообразными способами редактирования контекстного меню. Теперь вы знаете как добавить и удалить из него элементы не только средствами Виндовс, но и с помощью других программ.
При работе с файлами и папками в Windows многие предпочитают использовать контекстное меню, а не ленту Проводника, хотя последняя и содержит гораздо больше команд. Для получения доступа к командам ленты Проводника то и дело приходится переключаться между вкладками и раскрывать выпадающие меню, тогда как в контекстном меню нужную опцию можно выбрать парой кликов.
Впрочем, ничего не мешает вам добавить наиболее часто используемые команды ленты в контекстное меню. Сделать это можно двумя способами: вручную, применив несложный твик реестра или с помощью бесплатной утилиты Context Menu Tuner. Рассмотрим оба варианта. Второй, конечно, проще, но если вы имеете навыки работы с реестром, можете воспользоваться первым.
Команды ленты Проводника хранятся в разделе реестра HKEY_LOCAL_MACHINE\Software\Microsoft\Windows\CurrentVersion\Explorer\CommandStore\shell , тогда как команды контекстного меню располагаются в ключе HKEY_CLASSES_ROOT\*\shell . По структуре отвечающие за отображение команд записи ничем не отличаются и, если перенести запись из раздела HKLM в HKCR, соответствующая команда появится в меню Проводника.
Итак, открыв редактор реестр и развернув первую ветку, в разделе shell вы увидите множество вложенных подразделов, имена которых начинаются с Windows. Это и есть команды ленты Проводника. Перенесем для примера команду окончательного удаления файлов, которой соответствует вложенный подраздел Windows.PermanentDelete. Найдите его в списке, кликните по нему правой кнопкой мыши и выберите «Экспортировать».
После этого откройте сохраненный REG-файл Блокнотом и замените всю часть пути до предпоследнего подраздела ключа HKEY_CLASSES_ROOT\*\shell. Если непонятно, какую именно часть ключа нужно заменить, смотрите скриншоты.


Все остальные элементы оставляем без изменений. Сохраните отредактированный файл в том же формате и выполните его слияние. Команда ленты будет интегрирована в контекстное меню.

Точно таким же образом вы можете добавить в контекстное меню любую иную команду ленты.


Все то же самое, но гораздо быстрее можно сделать с помощью утилиты Context Menu Tuner, доступной для скачивания со странички разработчика winaero.com/download.php?view.62 . Она бесплатна, не требует установки и поддерживает русский язык.

Пользоваться ей очень просто, достаточно выделить в левой колонке нужную команду, в правой выбрать элемент, для которого она будет добавляться и нажать «Добавить к выделенному элементу».
Отличного Вам дня!
Клик правой кнопкой мыши на рабочем столе позволяет получать доступ к ряду полезных функций и настроек, начиная от изменения вида ярлыков и заканчивая быстрым доступом к настройкам персонализации Windows 10. Но бывает и так, что при клике ПКМ на рабочем столе ничего не происходит, контекстное меню не открывается. Причиной тому может оказаться временный сбой, устранимый простым перезапуском Проводника или перезагрузкой компьютера, если же эти действия не помогли восстановить функцию, стоит проверить следующие моменты.
Причина 1
Во-первых, меню не будет открываться, если в вашей Windows 10 включён режим планшета. При установке Windows на планшетном устройстве система включает его автоматически, но это может также иметь место на некоторых ноутбуках. В настройках зайдите в раздел Система – Режим планшета , в меню «При входе в систему» выберите «Использовать режим рабочего стола». Перезайдите в систему и проверьте корректность работы вызываемого ПКМ меню.
Причина 2
Теперь проверьте, не отключён ли клик правой кнопкой мыши в реестре. Для этого командой regedit откройте редактор реестра и разверните ветку HKEY_CURRENT_USER/SoftwareMicrosoft/Windows/CurrentVersion/Policies/Explorer . Посмотрите, есть ли справа параметр NoViewContextMenu . Если есть, убедитесь, что в качестве его значения установлен 0. Если параметра нет, беспокоиться не о чем, проблема с показом меню имеет другую причину.

Что еще может быть?
Вызов контекстного меню на рабочем столе Windows 10 могут нарушить сторонние расширения и оболочки, входящие в состав различных программ. Проверить и в случае необходимости отключить их поможет бесплатная портативная утилита ShellExView от разработчика NirSoft. Скачайте её вместе с русификатором с официальной страницы www.nirsoft.net/utils/shexview.html и запустите. В меню утилиты выберите «Настройки» и отметьте птичкой опцию «Скрыть/показать все расширения Microsoft».

При этом список элементов в окне утилиты у вас значительно сократится. Это и будут все сторонние расширения. Выделите их все мышкой и нажмите на панели инструментов красную кнопку «Деактивировать выбранные элементы», а затем перезапустите Проводник из меню «Настройки» в самой утилите или любым другим удобным вам способом.

Несмотря на наступление всевозможных пальцеориентированных интерфейсов, старая добрая мышка не собирается сдаваться. И это не удивительно — трудно представить более простой и в то же время мощный инструмент для взаимодействия с компьютером. А чтобы еще более прокачать возможности вашего грызуна, предлагаем вам 44 бесплатных программы, для увеличения его возможностей. С помощью этих небольших утилит вы сможете добавить в контекстное меню правого клика множество полезных функций, которые вам пригодятся при работе в Windows.
Удаление некоторых файлов и папок иногда превращается в настоящую головную боль. Если система упорно не желает расставаться с объектом, мотивируя это тем, что он используется в настоящее время, то воспользуйтесь утилитой FileExile.

PasteAsFile
Если вы скопировали в буфер обмена какой-либо текст или картинку, то для его извлечения вам понадобится открыть соответствующую программу, создать новый файл, а затем вставить туда содержимое буфера обмена. Утилита PasteAsFile сокращает эту процедуру до одного клика. Вам нужно просто сделать правый клик по Рабочему столу и выбрать соответствующий пункт, а затем указать имя и расширение файла. Поддерживаются HTML, CSS, PHP для текста и JPG, PCX, PNG, BMP, TGA, GIF, TIF для изображений.

Find Target
Это расширение контекстного меню значительно облегчает поиск файла, на который ссылается какой-либо ярлык. Теперь достаточно просто выбрать пункт Find Target а меню правого клика и тут же откроется папка с нужным файлом.

Context Menu Editor for Win 7/Vista

Rightload
Это бесплатное приложение позволяет щелкнуть правой кнопкой мыши на любой файл или изображение и загрузить его на FTP сервер. Rightload также позволяет загружать на Facebook, Flickr, ImageShack, Imgur или VirusTotal.

Append Date
Очень полезная возможность для переименования файлов и папок. Утилита позволяет выбрать файлы или папки в пакетном режиме, и щелчком правой кнопкой мыши добавить к их названиям текущую дату.

Free Image Resizer
Выберите изображение (или группу изображений), а затем щелкните правой кнопкой мыши, чтобы изменять их размер. Вы можете использовать предопределенные профили или ввести разрешение на лету.

Ridnacs
Это очень полезная функция для быстрой оценки размеров файлов в любой папке. После выбора соответствующего пункта в контекстном меню, вам будет продемонстрирована подробная информация о размерах всех элементов в этой папке.

ChangeExt
Быстрый способ изменить расширение сразу множества файлов в один клик.

Right Click Explorer Restart
Процесс Windows Explorer завис или сильно тормозит? Или, возможно, вы программист и работаете с процессами или приложениями, которые требуют перезагрузки Windows Explorer? В любом случае это, вероятно, самый простой способ перезагрузить Проводник прямо из контекстного меню.

В Windows 10 компания Microsoft отказалась от классического контекстного меню Проводника в пользу обновлённого, более крупного и более удобного в использовании на сенсорных устройствах, а также экранах высокого разрешения и плотности пикселей. Если вас новый дизайн не устраивает, попробуйте вернуть прежний, действуя согласно этой инструкции.
Проводник и рабочий стол
Первый способ предполагает редактирование системного реестра, вещь привычную любому опытному кастомайзеру. Всё что нужно сделать:
- Запустить редактор реестра, к примеру через поиск на панели задач — regedit .
- Открыть раздел
HKEY_LOCAL_MACHINE\SOFTWARE\Microsoft\Windows\CurrentVersion\FlightedFeatures. - Создать в нём Параметр DWORD (32-бита) с именем ImmersiveContextMenu и значением равным 0 .
Для применения внесённых изменений понадобится перезапустить Проводник при помощи диспетчера задач (explorer.exe), перезагрузить компьютер или просто выйти и снова войти в систему, как вам удобнее.

Теперь вы снова сможете пользоваться компактным классическим контекстным меню (скриншот ниже) вместо нового (скриншот выше) на рабочем столе и в окнах Проводника.

К сожалению, этот твик не действует на действительно «тяжелое» контекстное меню панели задач. Если вам не нравится в первую очередь оно, придётся прибегнуть к использованию сторонних утилит.
Панель задач
Для изменения внешнего вида контекстного меню панели задач необходимо воспользоваться бесплатной утилитой , подключающей к системе специально созданную библиотеку (.dll). Эта библиотека изменяет вид контекстного меню на тот, что был доступен в ранних сборках Windows 10 и предыдущих версиях операционной системы.

Как видно по скриншотам, утилита не только возвращает более компактные размеры этого меню, но и классическую расцветку. По странной логике Microsoft, оно в новейших версиях Windows 10 окрашивается в тёмные тона, также как и панель задач по умолчанию, но при этом не изменяет цвет в соответствии с выбранной пользователем цветовой схемой.

Пользоваться Windows 10 Taskbar Context Menu Tweaker не сложно: достаточно запустить файл Load.bat для применения изменений и Unload.bat для их отмены обратите внимание на битность: 32 или 64). Чтобы изменения сохранялись и после перезагрузки компьютера, поместите ярлык на Load.bat в папку автозагрузки — C:\ProgramData\Microsoft\Windows\Start Menu\Programs\StartUp .