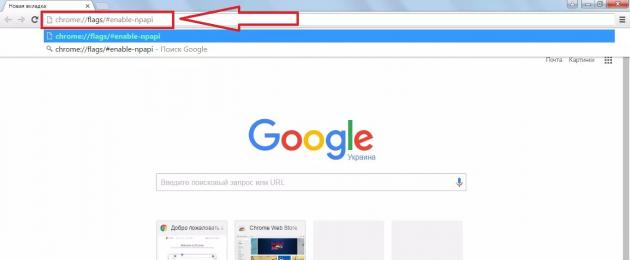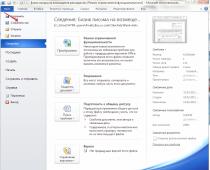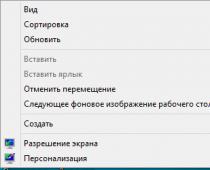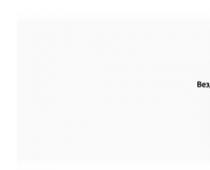В связи с тем, что некоторые версии браузера Google Chrome не поддерживают Java, возникает вполне логичный вопрос – как включить Java в Chrome?
Ситуация вполне стандартная – человек запускает свой любимый браузер, хочет посмотреть какие-то видео или поиграть в игру, но не имеет возможности этого сделать, так как Java там не включен.
На последних версиях Chrome такое явление является вполне нормальным.
В любом случае, паниковать и методично переустанавливать половину программ на своем компьютере точно не стоит. Сначала следует понять причину возникновения такой проблемы.
Это даст возможность понять, как ее устранить.
Почему в Chrome нет Java
Причина всего это кроется в том, что с апреля 2015 года Google отказался от поддержки в своих браузерах и других продуктах так называемого NPAPI.
Это такая архитектура, которую использует очень много различных плагинов и, собственно, вся Java.
По этой причине многие видеоролики, игры и просто дополнительные функции, просто не будут работать в тех версиях Google Chrome, которые вышли после апреля 2015-го.
Но выход из этой ситуации все-таки есть и заключается он в том, чтобы включить поддержку плагинов NPAPI в Google Chrome. Более того, делается все это очень просто.
Как включить поддержку Java в Google Chrome
Инструкция по включению NPAPI в Google Chrome выглядит следующим образом:
- Собственно, запустить браузер Google Chrome. Все дальнейшие шаги будут производиться в запущенном браузере.
- В адресной строке вписать следующее: «chrome://flags/#enable-npapi». Это показано на рисунке №1. Делается это очень просто, проблем возникнуть не должно. После того как запрос набран, следует нажать кнопку Enter на клавиатуре.

- В открывшемся списке нужно найти пункт, связанный с этим самым NPAPI. На рисунке №2 такой подчеркнут красной линией.
Вообще, называться они могут по-разному в зависимости от версии, но в подавляющем большинстве случаев называются как «Включить NPAPI». Собственно, все, что нам нужно сделать, это просто нажать на надпись «Включить», которая расположена под этим пунктом. На рисунке №2 такая обведена зеленой рамкой.
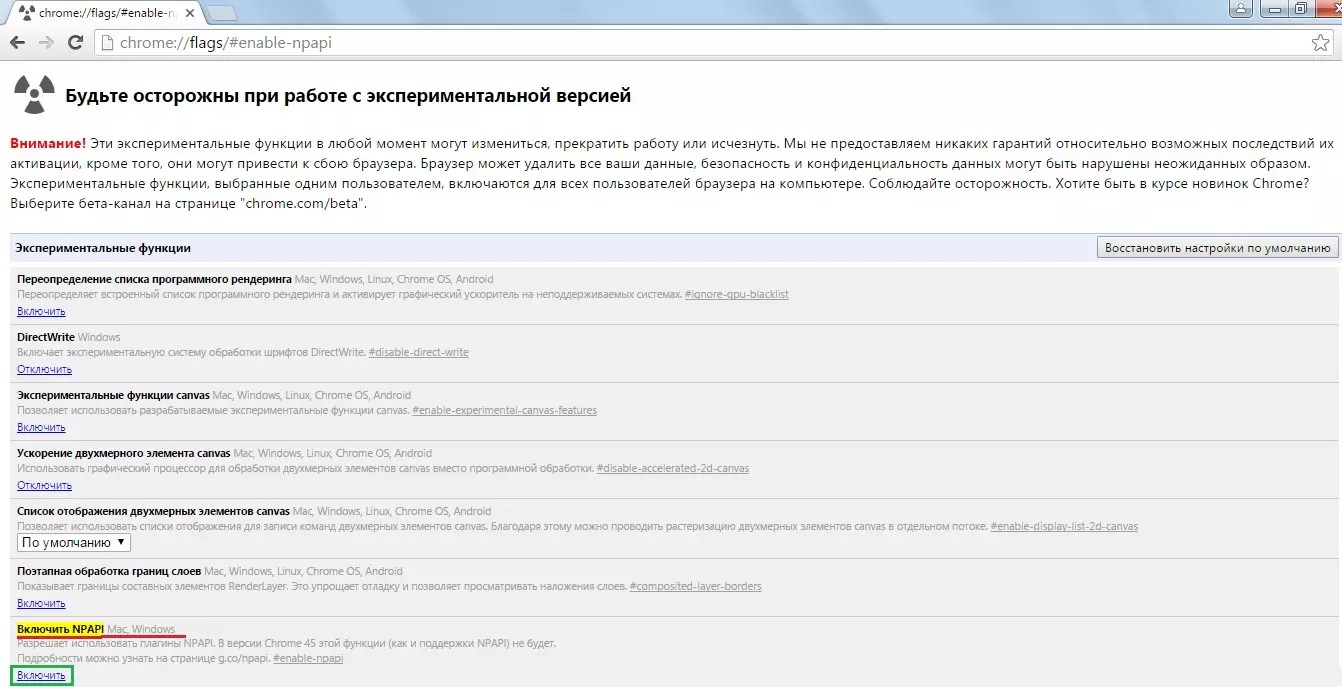
Вот и все. Теперь все должно заработать должным образом.
Подсказка: Если найти NPAPI в открывшемся списке сразу не удается, следует воспользоваться поиском по тексту. Для его вызова необходимо нажать на клавиатуре сочетание клавиш Ctrl+F и в появившейся строке ввода ввести « NPAPI ». После этого поиск сам укажет, где находится нужный нам пункт и подсветит его желтым цветом, как это и показано на рисунке №2.
Как видим, NPAPI находится в списке экспериментальных функций. Это означает, что, включая одну из них, пользователь делает это на свой страх и риск.
Собственно, вверху страницы есть подробное предупреждение об этом.
Но в NPAPI нет абсолютно ничего страшного и его можно включать смело. Бывают случаи, что такой способ решения проблемы с неработающей Java в Chrome не решаются. Что же делать тогда?
Еще пара интересных статей:
- Удаленный рабочий стол Chrome: как обеспечить постоянный доступ к ПК
Что если включение NPAPI не помогает
Причины такой проблемы состоят в следующем:
- Соответствующий плагин не включен в списке всех плагинов;
- Плагин не установлен вовсе;
- Старая версия Java.
Фактически, других причин и быть не может, разве что какие-то серьезные проблемы с «железом» компьютера, но на Java они влияют очень редко.
Также, возможно, это работа вирусов. Тогда их следует удалить антивирусными средствами.
Но все это маловероятно. Наверняка, тот способ, который был описан выше или три способа, которые будут описаны далее, помогут решить проблему с Java в Google Chrome.
Отключенный плагин
С самого начала разберемся в том, как проверить и, если это необходимо, включить плагин Java в Chrome.
Для этого следует в адресной строке набрать такой запрос: «chrome://plugins/» и перейти на него.
Это делается точно так же, как описано выше – вписываем соответствующий текст в адресную строку, и нажимает Enter.
Если в открывшемся окне все выглядит так, как показано на рисунке №3 (есть плагин, в названии которого фигурирует слово Java), значит, все хорошо.
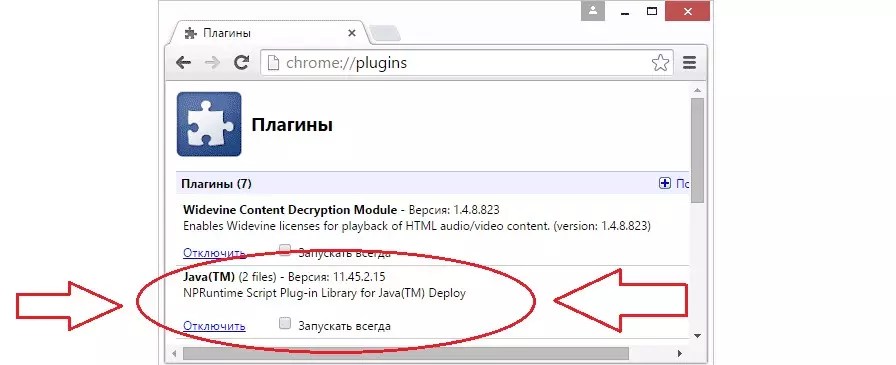
В противном случае там, где на рисунке №3 есть надпись «Отключить», будет находиться другая надпись – «Включить».
Также, возможно, где-то рядом будет находиться пиктограмма закрытого замка, то есть заблокированного плагина.
Пользователю достаточно всего лишь нажать на этот самый значок, после чего он разблокируется и будет доступен для использования.
Также там можно поставить галочку напротив надписи «Запускать всегда».
Соответственно, после этого плагин будет автоматически запускаться при запуске браузера.
Интересно, что проблема со старой версией плагина или его отсутствием решается одинаково – путем скачивания с официального сайта.
- Поиск по картинке Google (гугл): как найти похожие изображения
Скачивание плагина
Чтобы скачать и установить Java, необходимо сделать следующее:
- Зайти на официальный сайт Java. Выглядит он очень просто – java.com. Можно еще дописать «/ru» в конце, чтобы сразу перейти на русскую версию данного сайта.
Хотя, скорее всего, система сайта и самостоятельно сможет определить, из какой страны к ней заходят и на каком языке этому человеку удобнее смотреть содержимое страниц. - После захода на сайт останется просто нажать на единственную большую кнопку «Загрузить Java бесплатно».
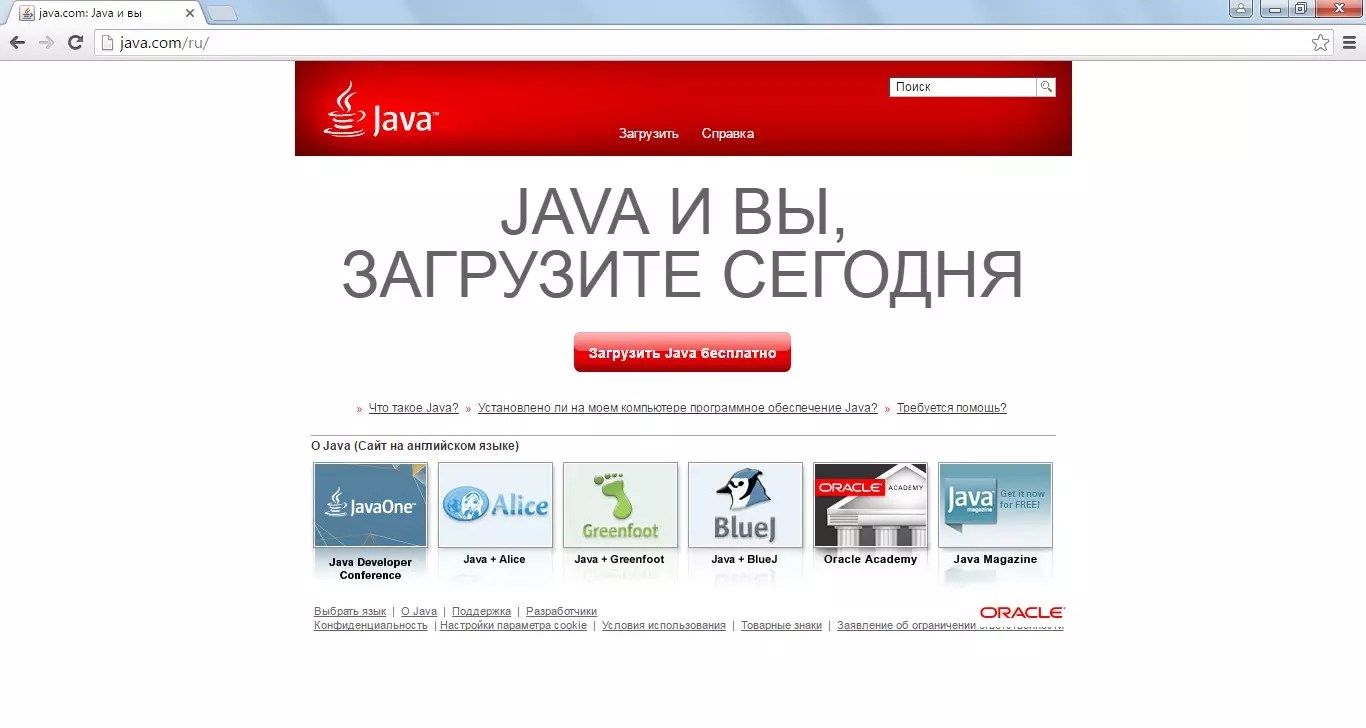
Начиная с Google Chrome версии 42, пользователи столкнулись с тем, что Java и Silverlight не работает в этом браузере.
С выходом последних версий Google Chrome браузер перестал поддерживать некоторые привычные нам плагины, например, Java. Такой ход был сделан затем, чтобы усилить безопасность браузера. Но что делать, если вам потребовалось включить Java? К счастью, разработчики решили данную возможность оставить.
Java – популярная технология, на основе которой созданы миллионы веб-сайтов и приложений. Соответственно, если в вашем браузере отключен плагин Java, то содержимое многих веб-сайтов у вас просто-напросто отображаться не будет.
Google отказалась от поддержки плагинов NPAPI, среди которых и Java, начиная с 45 версии браузера. В 42-44 версиях поддержка NPAPI все еще есть, но выключена по умолчанию. Поэтому если вам нужна работа Джава в Гугл Хром, используйте одну из старых версий этого веб-обозревателя.
1. Откройте браузер и в адресной строке выполните переход ко следующей ссылке:
chrome://flags/
2. На экране отобразится окно управления экспериментальными функциями браузера. В свою очередь, здесь как часто появляются новые возможности, так и с тем же успехом могут в любой момент исчезнуть.
Вызовите строку поиска сочетанием клавиш Ctrl+F и введите в нее «npapi» .

3. В результатах должен появиться результат «Включить NPAPI», около которого потребуется щелкнуть по кнопке «Включить» .
4. Данным действием мы активировали работу плагинов на основе NPAPI, к которым относится Java. Теперь же нам потребуется убедиться, что плагин Java активен. Для этого в адресной строке браузера переходим по следующей ссылке:
chrome://plugins/

5. Найдите в списке плагинов «Java» и убедитесь, что около него выставлен статус «Отключить» . Если вы видите кнопку «Включить» , щелкните по ней, чтобы активировать работу плагина.
Что делать, если содержимое Java не заработало?
Если вышеописанные действия так и принесли должного результата, можно предположить, что на вашем компьютере установлена старая версия Java или она вовсе отсутствует.
Чтобы исправить данную проблему, скачайте установщик Java по ссылке в конце статьи, а затем инсталлируйте технологию себе на компьютер.

Как правило, после выполнения вышеописанных действий в большинстве случаев проблема с работой Java в браузере Google Chrome устраняется.
google chrome os jar Google Chrome - это бесплатный веб-браузер, который позволяет безопасно и комфортно работать в глобальной сети. Этот браузер является самым популярным в 2015 году для всех компьютерных платформ и мобильных устройств. Программное обеспечение google chrome хорошо оптимизировано и стабильно работает, чтобы минимизировать доступ к вирусам на вашем устройстве. Чтобы обеспечить удобство и простоту использования, предлагает множество функций и наслаждаться работой веб-браузера, чтобы загрузить его абсолютно бесплатно и запустить. Это не требует никакой регистрации.
В настоящее время многие люди постоянно пользуются Интернетом. Это не удивительно, потому что там было огромное количество информации, развлекательного контента и общения. Теперь мы предлагаем вам загрузить Google на Java, чтобы обеспечить удобный и быстрый доступ к Интернету с вашего мобильного телефона.
Google Chrome - современный и удобный мобильный браузер, который упрощает использование поисковой системы Google, а также всего интернет-пространства. Репутация и популярность приложений четко демонстрируют, почему огромное количество пользователей решает использовать это приложение для просмотра веб-страниц.
Google для JavaВ общем, подавляющее большинство пользователей, привыкших регулярно посещать Интернет, знают, что лучшим компьютерным браузером является Google Chrome. То же самое можно сказать о приложении, которое было создано для мобильных операционных систем, одним из которых является Java. Основными преимуществами Google являются максимальная скорость загрузки, экономичное потребление ресурсов и четкое меню.
Также предлагался другой браузер для многих других преимуществ:
& Бык; Адаптация для небольших мобильных телефонов;
& Бык; Современные технологии передачи данных в мобильной сети Интернета;
& Бык; Мобильный браузер сжимает данные, чтобы тратить меньше трафика в сети.
Загрузить Google для Java
Если вам нужно оставаться в сети, перейдите в Интернет или иногда преследуйте любые другие цели, которые обязательно разрешают загрузку Google на Java. Просто возьмите наше слово за это, потому что мы гарантируем, что более удобный браузер вы не найдете.Эта программа загружается и доступна для загрузки в специальном формате.jar, который позволяет начать загрузку сразу после установки браузера на вашем мобильном телефоне. Как только вы станете активным пользователем Google Chrome, вы будете абсолютно похожими взглядами с точки зрения удобства и практичности программы работы!
В любом случае отметим, что мобильный браузер абсолютно свободен. Вам не нужно платить деньги за отправку платных SMS или совершать какие-либо другие подозрительные транзакции. Просто нажмите кнопку загрузки и дождитесь загрузки установочного файла.
Некоторые версии, видимо по ошибке, Google Chrome, не поддерживают Java, от чего и возникает вопрос, как включить Яву в Хроме?
Зачем это делать? – Да всё просто, обыватель хочет войти в сеть и просмотреть какие-то ролики, либо сыграть в игру, но сделать этого он не может и все потому что Java не подключен. Такое явление распространено в Хроме старых версий.
Это сделать не сложно, Вам не придется устанавливать браузер по новой. Ниже будут решения этой проблемы.
1. Почему Java отсутствует в Chrome
В 2015 году гугл отказались от поддержки в браузерах NPAPI. Эта архитектура, которая используется множеством плагинов, и по сути, вся Java.Поэтому большая часть видеороликов или игр, не работают на версия Google Chrome старше 15 года.
Но выход есть, и заключается он во включении отключенной поддержки НПАПИ в GH. Да и сделать это не сложно.

2. Как включить Java в Хроме
Несколько шагов к решению этой проблемы:1. Запускаем браузер . Дальнейшие действия производим именно в запущенном браузере на ПК.
2. В строке «URL-адрес », вводим следующее значение: chrome://flags/#enable-npapi, прямо на месте адресной строки.

3. Теперь откроется новый пункт, он связан с NPAPI . Ниже пункт отмечен красной линией. Чаще всего он выглядит именно так, но бывают и другие вариации.

Вот и всё, теперь Java должна заработать в браузере.
Так как NPAPI находится в разделе «экспериментальных» функций, активация ее происходит на страх и риск пользователя. В общем, на самой странице включения есть подпункт об этом.
3. Включение не помогает
Причины этого:
- нужный плагин не функционирует;
- плагина в общем нет;
- версия Java требует обновления.
Вот и все возможные причины, других проблем не встречали пользователи, разве что такой причиной может стать проблема с характеристиками ПК. Ну, или Вам мешают вирусы полноценно функционировать. Просканируйте систему и удалите нежелательное ПО.
Отключен ли плагин
Давайте раберемся как посмотреть включен плагин, либо нет. Переходим в раздел «Расширения» в хроме.Делается это через настройки, либо адресную строку, в которую нужно будет вписать: chrome://plugins/.

Если все нормально функционирует, попробуйте установить галочку в чекбокс «Запускать всегда». Таким образом плагин будет функционировать сразу с запуском браузера.
Скачать плагин Java
Скачивание Java возможно с его официального сайта – java.com. Сайт, по идее, самостоятельно переведет страницу на нужный (русский язык)Переходим на сайте в раздел «Загрузка Java» и начинаем скачивание.

После скачивания – устанавливаем плагин. Вся установка проходит в автоматическом режиме. После ее окончания перезагрузите компьютер и войдите в браузер. Всё.
Всем привет сегодня расскажу как включить Java в Google Chrome . Плагин Java не поддерживается в последних версиях Google Chrome, равно как и некоторые другие плагины, например, Microsoft Silverlight. Однако, контента с использованием Java в Интернете предостаточно, а потому необходимость включить Java в Chrome может возникнуть у многих пользователей, особенно если нет большого желания переходить на использование другого браузера.
Связано это с тем, что начиная с апреля 2015 года, в Chrome по умолчанию отключена поддержка архитектуры NPAPI для плагинов (на которую и опирается Java). Однако, на данный момент времени, возможность включить поддержку этих плагинов все еще имеется, что и показано ниже.
Для того, чтобы включить Java, потребуется разрешить использование NPAPI плагинов в Google Chrome, к которым и относится требуемый.
Делается это элементарно, буквально в два шага.
- В адресной строке введите chrome://flags/#enable-npapi
- В пункте «Включить NPAPI» нажмите «Включить».
- Внизу окна Chrome появится уведомление о том, что необходимо перезапустить браузер. Сделайте это.
После перезапуска, проверьте, работает ли Java теперь. Если нет, убедитесь, что плагин включен на странице chrome://plugins/ .

Если при входе на страницу с Java в правой части адресной строки Google Chrome вы увидите иконку заблокированного плагина, то вы можете, по нажатии на нее, разрешить плагины для этой страницы. Также, вы можете установить отметку «Запускать всегда» для Java на указанной в предыдущем абзаце странице настроек, чтобы плагин не блокировался.
Еще две причины, по которым Java может не работать в Chrome после того, как все описанное выше уже было выполнено:
- Установлена устаревшая версия Java (скачайте и установите с официального сайта java.com)
- Плагин вообще не установлен. В этом случае Chrome сообщит о том, что его нужно установить.
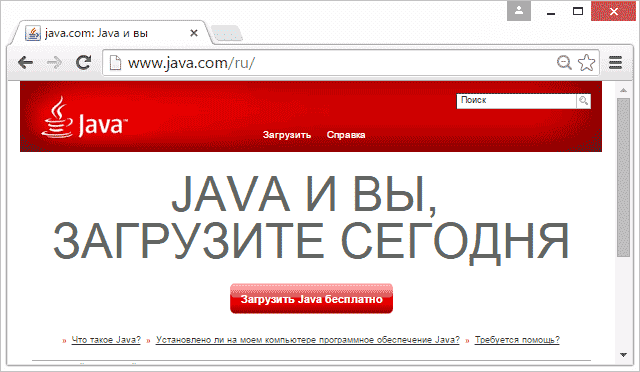
Обратите внимание, что рядом с настройкой включения NPAPI имеется уведомление о том, что Google Chrome начиная с версии 45 полностью перестанет поддерживать такие плагины (а значит запуск Java станет невозможен).
Есть некоторые надежды, что этого не произойдет (связанные с тем, что решения, связанные с отключением работы плагинов несколько затягиваются у Google), но, тем не менее, следует быть к этому готовыми.
Вот так вот еще пока можно включить Java в Google Chrome.